Übersicht
Sicheres Arbeiten im Home-Office
Grundsätzlich sind Beschäftigte dazu angehalten, vorhandene Dienstgeräte für die Arbeit von zu Hause zu verwenden. Für Beschäftigte in der zentralen Verwaltung ist dies bindend, um den Schutz vertraulicher Informationen weitgehend zu gewährleisten. Mitarbeiterinnen und Mitarbeiter von Instituten und zentralen Einrichtungen, denen kein dienstlicher Rechner zur Verfügung gestellt werden kann, können im Home-Office auch private Geräte unter folgenden Voraussetzungen nutzen:
- Das Betriebssystem und die installierten Anwendungen sind sicherheitstechnisch auf dem neuesten Stand, alle verfügbaren Sicherheitsaktualisierungen sind installiert und aktiv.
- Das Endgerät für die Arbeit von zu Hause steht unter der alleinigen Kontrolle der jeweiligen Mitarbeiterin bzw. des jeweiligen Mitarbeiters der Universität Stuttgart. Mindestens in der Zeit der Nutzung für das Home-Office darf das System keinem Dritten (auch keinem Familienmitglied) zugänglich gemacht werden.
- Während der Nutzung für das Home-Office dürfen auf dem Endgerät nur die Betriebssystemdienste und die Anwendungen aktiv sein, die für die Arbeit erforderlich sind.
- Es ist ein aktueller Virenscanner mit aktuellen Signaturen installiert und aktiv.
- Mindestens die Daten, die zur Verrichtung des Dienstgeschäfts auf dem System nichtflüchtig gespeichert werden, sind kryptografisch stark verschlüsselt.
- Für den Zugriff auf die Netze der Uni ist der Cisco AnyConnect VPN-Client in aktueller Version installiert.
Wir möchten Sie bitten, besondere Sorgfaltspflicht, insbesondere beim Umgang mit personenbezogenen Daten, im Home-Office walten zu lassen.
RUS-CERT informiert:
- Regelungen für das sichere Arbeiten unterwegs
und von zuhause ("Home Office")
Richtlinie und Regelungen des RUS-CERT für das mobile und das Arbeiten von zuhause, How-Tos für Admins und Beschäftigte - Nutzung von Cloud-basierten Diensten
Skype, Dropbox, AWS & Co: Nutzung von cloud-basierten Diensten
Informationen für Beschäftigte der Institute und Einrichtungen
Dienst-Telefone können auf einen privaten Anschluss umgeleitet werden.
Dies muss zunächst vom Telefon-Support freigeschaltet werden. Das
Aktivieren der Rufumleitung geschieht dann am Einfachsten noch am
Arbeitsplatz. Wählen Sie auf Ihrem Telefon unter dem Reiter "Menü" die
Option "Rufumleitung". Wählen Sie "Sof. Rufuml." (sofortige
Rufumleitung). Sie werden im Anschluss aufgefordert, die Zielrufnummer
einzugeben.
Bei Fragen oder Problemen wenden sich Sie sich bitte an den Telefon-Support.
Sie können Ihr E-Mail-Postfach von jedem beliebigen Endgerät jederzeit über einen Web-Browser abrufen, indem Sie sich unter https://mail.uni-stuttgart.de/ mit Ihrem AC-Account einloggen. Wenn Sie zu Hause einen Mail-Client wie Microsoft Outlook oder Thunderbird verwenden, stellen wir Ihnen die folgenden Anleitungen zur Einrichtung zur Verfügung.
Wir bieten für Tele-, Web- und Videokonferenzen unterschiedliche Dienste an. Aktuell steht Ihnen der DFNconf-Dienst zur Verfügung. Bitte beachten Sie, dass dieser Dienst aufgrund der aktuellen Lage sehr stark frequentiert und daher nur eingeschränkt nutzbar ist.
Aktuelle Informationen:
Als skalierbare Meeting-Plattform wurde campusweit Cisco Webex lizenziert und steht mit sofortiger Wirkung allen Nutzern der Universität Stuttgart zur Verfügung.
Die Plattform ist unter https://unistuttgart.webex.com/ erreichbar.
Um Webex als Gastgeber eines Meetings nutzen zu können, registrieren Sie sich selbstständig als Gastgeber. Melden Sie sich hierzu bei siam.uni-stuttgart.de an. Wechseln Sie auf den Reiter "Webex". Bitte beachten: Ihnen wird Ihre primäre E-Mail-Adresse angezeigt, die Sie nach der Registrierung auf der Seite unistuttgart.webex.com zur Anmeldung verwenden müssen. Schließen Sie die Registrierung ab, indem Sie auf "Account anlegen" klicken. Unter folgendem Link finden Sie hierzu eine Videoanleitung.
Für Teilnehmer einer Konferenz, egal ob es sich um einen uniinterne Person oder um eine externe Person handelt, ist keine Registrierung oder zusätzliche Berechtigung notwendig!
Für einen Schnelleinstieg in Webex finden Sie unter folgendem Link Anleitungen für Webkonferenzen mit Webex.
Bitte beachten Sie: Für die folgenden Dienste ist die Nutzung eines VPN-Clients Voraussetzung:
- Zugriff auf Uni-interne Seiten (z.B. Handbuch der Verwaltung)
- Zugriff auf Netzlaufwerke
- Einsicht auf Online-Material der Universitätsbibliothek
Unter folgendem Link finden Sie eine Anleitung zur Einrichtung des VPN-Clients.
Um eine unnötige Datenlast zu vermeiden, bitten wir davon abzusehen, Videos o.ä. zu streamen, solange Sie per VPN verbunden sind.
Um auf ein Netzlaufwerk Ihrer Einrichtung zugreifen zu können, benötigen Sie den Zugang zum Universitätsnetzwerk per VPN-Client. Für den durch das TIK angebotenen Dateiservice finden Sie unter folgendem Link Anleitungen zur Einbindung eines Netzlaufwerks. Bei Problemen mit der Einrichtung wenden Sie sich bitte (falls bekannt) an Ihren Instituts-Admin oder an den Support des Fileservice.
Sollten für Vorgänge Papieranträge oder Verträge benötigt werden, reicht aktuell die Vorlage als Bild (z. B. jpg) oder PDF aus. Das Originaldokument können Sie zu einem späteren Zeitpunkt nachreichen. Sollten Sie keinen Scanner besitzen, fotografieren Sie die Dokumente, z. B. mit einem Smartphone ab. Bitte stellen Sie dabei sicher, dass das Foto nicht zu einer Cloud-Plattform synchronisiert wird. Eine gute Scanneinstellung ist schwarz-weiß bei 150 dpi. Bitte überprüfen Sie Ihre gescannten oder abfotografierten Dokumente vor dem Einreichen auf Lesbarkeit.
Suchen Sie Informationen zur hybriden Lehre, schauen sie sich in ILIAS im Bereich "Hilfe zur Selbsthilfe" um.
Informationen für Beschäftigte der Zentralen Verwaltung
Dienst-Telefone können auf einen privaten Anschluss umgeleitet werden.
Dies muss zunächst vom Telefon-Support freigeschaltet werden. Das
Aktivieren der Rufumleitung geschieht dann am Einfachsten noch am
Arbeitsplatz. Wählen Sie auf Ihrem Telefon unter dem Reiter "Menü" die
Option "Rufumleitung". Wählen Sie "Sof. Rufuml." (sofortige
Rufumleitung). Sie werden im Anschluss aufgefordert, die Zielrufnummer
einzugeben.
Bei Fragen oder Problemen wenden sich Sie sich bitte an den Telefon-Support.
Zur Einrichtung von Microsoft Outlook stellt Ihnen die ZVD die folgende Anleitung zur Verfügung:
Falls Sie einen vom TIK verwalteten Laptop besitzen (gelber Aufkleber pcXXXXnb), dann können Sie mit diesem wie folgt auf die Netzlaufwerke (Gruppenlaufwerke und Home-Laufwerk) zugreifen:
- Stellen Sie eine Verbindung zum Internet her (z. B. über Ihr privates WLAN / LAN)
- Stellen Sie eine Verbindung zur Uni über den "Cisco AnyConnect VPN-Client" her. Dieser ist auf allen von uns verwalteten Laptops standardmäßig installiert. geben Sie die Login-Daten in folgender Form ein:
- Username: ac******@uni-stuttgart.de
- Passwort: Ihr persönliches Passwort
Um eine unnötige Datenlast zu vermeiden, bitten wir davon abzusehen, Videos o.ä. zu streamen, solange Sie per VPN verbunden sind.
- Falls die Netzwerklaufwerke im Datei-Explorer fehlen sollten, steht Ihnen ein Skript zur Verfügung, das die Laufwerke L, G und N verbindet. Geben Sie dazu im Datei-Explorer den kompletten Pfad C:\EmpirumAgent\User\NetDrives ein. Im Ordner befindet sich ein Skript mit dem gleichen Namen „NetDrives.cmd“. Bitte klicken Sie hier doppelt das Skript an. Falls das Skript aus irgendwelchen Gründen nicht vorhanden sein sollte oder nicht funktioniert, können Sie die Laufwerke auch direkt aufrufen (Siehe hierzu die Rundmail "Hinweise zum Arbeiten im Home-Office in der Zentralen Verwaltung" vom 18.03.2020)
Wir bieten für Tele-, Web- und Videokonferenzen unterschiedliche Dienste an. Aktuell steht Ihnen der DFNconf-Dienst zur Verfügung. Bitte beachten Sie, dass dieser Dienst aufgrund der aktuellen Lage sehr stark frequentiert und daher nur eingeschränkt nutzbar ist.
Aktuelle Informationen:
Als skalierbare Meeting-Plattform wurde campusweit Cisco Webex lizenziert und steht mit sofortiger Wirkung allen Nutzern der Universität Stuttgart zur Verfügung.
Die Plattform ist unter https://unistuttgart.webex.com/ erreichbar.
Um Webex als Gastgeber eines Meetings nutzen zu können, registrieren Sie sich selbstständig als Gastgeber. Melden Sie sich hierzu bei siam.uni-stuttgart.de an. Wechseln Sie auf den Reiter "Webex". Bitte beachten: Ihnen wird Ihre primäre E-Mail-Adresse angezeigt, die Sie nach der Registrierung auf der Seite unistuttgart.webex.com zur Anmeldung verwenden müssen. Schließen Sie die Registrierung ab, indem Sie auf "Account anlegen" klicken. Unter folgendem Link finden Sie hierzu eine Videoanleitung.
Für Teilnehmer einer Konferenz, egal ob es sich um einen uniinterne Person oder um eine externe Person handelt, ist keine Registrierung oder zusätzliche Berechtigung notwendig!
Für einen Schnelleinstieg in Webex finden Sie unter folgendem Link Anleitungen für Webkonferenzen mit Webex.
Bitte beachten Sie weiterhin die folgenden Punkte:
- Beim Starten von MS Outlook erscheint für die Anwendungs-Add-Ins "Webex" und "OneNote" ggf. ein Sicherheitshinweis von Microsoft. Hier müssen Sie die Option "Allen Dokumenten von diesem Herausgeber vertrauen" auswählen:
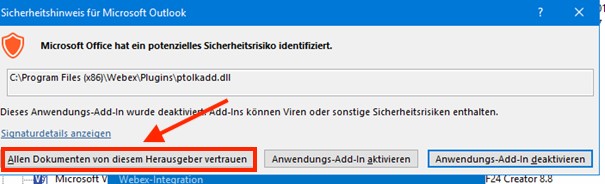
- Die Desktop-PCs und Telearbeitsplätze (Zero-Clients) sind nicht mit Mikrofonen und Kameras ausgestattet. In diesem Fall können Sie sich mit dem Telefon in eine Konferenz einwählen und per Web-Browser die Präsentation verfolgen. Die Telefonnummer erhalten Sie vom Einladenden. Werden Sie während des Anrufs aufgefordert einen Konferenzcode einzugeben, müssen Sie zuvor am Dienst-Telefon „MFV senden“ wählen um den Code eingeben zu können.
Für den Zugriff auf Fachanwendungen wie SVA und SAP benötigen Sie entweder ein Telearbeitsgerät (Zero-Client) oder zusätzlich zum Laptop und VPN-Client einen sog. VDI-Client auf Ihrem Laptop. Außerdem müssen wir Ihnen auf einer speziellen Infrastruktur (VDI, Virtual Desktop Infrastructure) einen entsprechenden Arbeitsplatz einrichten. Hierzu benötigen wir die Freigabe des Kanzlers. In diesem Fall nehmen Sie Kontakt über Ihre/n Vorgesetzte/n zur Dezernatsleitung auf, die die Freigabe vom Kanzler einholen kann. Bitte sehen Sie davon ab, die ZVD diesbezüglich direkt zu kontaktieren.
Für eine Übersicht, welche Dienste bzw. Anwendungen mit welcher Technik erreichbar sind, siehe Anhang der Rundmail "Hinweise zum Arbeiten im Home-Office in der Zentralen Verwaltung" vom 18.03.2020.
Um eine unnötige Datenlast zu vermeiden, bitten wir davon abzusehen, Videos o.ä. zu streamen, solange Sie per VPN verbunden sind. Sollten Sie unter vpn.tik.uni-stuttgart.de keine stabile Verbindung erhalten, können Sie sich auch unter vpn2.tik.uni-stuttgart.de anmelden
- Falls Sie noch kein dienstliches Gerät vom TIK erhalten haben und ein solches für Home-Office benötigen, erfordert dies ebenfalls die Zustimmung der Leitung der Zentralen Verwaltung. Es stehen aktuell nicht ausreichend viele Geräte zur Verfügung, daher muss die Ausgabe priorisiert werden.
- Falls Sie ein Laptop von uns erhalten oder aus Ihrer Abteilung mitnehmen, ist es wichtig, dass Sie sich mit Ihrem AC-Account einmal im Uni-Netz vor Ort am Gerät angemeldet haben, bevor Sie das Laptop mit nach Hause nehmen. Ansonsten funktioniert die Anmeldung mit dem AC-Account nicht.
- Falls Sie Laptops in Ihren Abteilungen haben, die aktuell nicht benötigt werden, nehmen Sie bitte Kontakt zu uns auf, damit wir diese dort einsetzen können, wo Sie jetzt aktuell dringend benötigt werden.
Bei Problemen wenden Sie sich an den ZVD-Support, vorzugsweise per E-Mail oder per Hotline 88099.
Sollten für Vorgänge Papieranträge oder Verträge benötigt werden, reicht aktuell die Vorlage als Bild (z. B. jpg) oder PDF aus. Das Originaldokument können Sie zu einem späteren Zeitpunkt nachreichen. Sollten Sie keinen Scanner besitzen, fotografieren Sie die Dokumente, z. B. mit einem Smartphone ab. Bitte stellen Sie dabei sicher, dass das Foto nicht zu einer Cloud-Plattform synchronisiert wird. Eine gute Scanneinstellung ist schwarz-weiß bei 150 dpi. Bitte überprüfen Sie Ihre gescannten oder abfotografierten Dokumente vor dem Einreichen auf Lesbarkeit.


