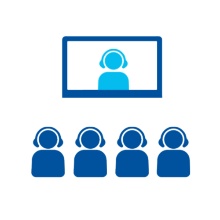Übersicht
Willkommen im FAQ-Bereich. Hier finden Sie alle Fragen und Antworten zu den Diensten. Bei weiteren Fragen können Sie sich an unseren Support wenden.
Allgemeine Fragen zu Webex
Die Standard-Webex-Site der Universität Stuttgart heißt
unistuttgart.webex.com
In der WebexApp oder dem Webex-AddOn für Outlook muss bei der Anmeldung dieser Site-Name angegeben oder aus der angezeigten Liste ausgewählt werden.
Zur Anmeldung auf der Webex-Site über einen Browser ist folgende URL zu verwenden:
https://unistuttgart.webex.com
Vor der ersten Nutzung von Webex als Host muss der Account für Webex aktiviert werden.
Eine Videoanleitung finden Sie hier:
Webex-Account aktivieren und bei Webex einloggen.
Falls Sie Webex bereits genutzt haben, ihr Account an der Universität zwischenzeitlich deaktiviert war und die Webex-Anmeldung nicht mehr funktionert, wenden Sie sich bitte an den Webex-Support per E-Mail: webex-support@tik.uni-stuttgart.de
Falls bei der Nutzung von Webex Probleme auftreten, können Sie sich hier informieren, ob bei Cisco Webex aktuell eine Störung vorliegt:
https://status.webex.com
Bekannte Probleme listet Cisco hier auf:
Wenn Sie weitere Fragen haben, wenden Sie sich an den Webex Support:
webex-support@tik.uni-stuttgart.de
Cisco stellt auf folgenden Hilfeseiten Informationen zum Funktionsumfang der WebexApp zur Verfügung:
Wenn mit der WebexApp ein Problem auftritt und dieses nicht behoben werden kann, indem Sie die App neu starten oder sich abmelden und neu anmelden, können Sie auch die lokale WebexApp-Datenbank resetten.
Klicken Sie hierzu in der WebexApp oben links auf das Profilbild und dann auf Hilfe - Zustandsüberprüfung.
Im Fenster Zustandsüberprüfung klicken Sie unten neben Datenbankstatus auf Zurücksetzen und dann auf Ja.
Die WebexApp startet neu und der Anmeldebildschirm angezeigt.
Falls die Probleme nicht behoben werden können, wenden Sie sich bitte per E-Mail an webex-support@tik.uni-stuttgart.de
Für Teilnehmer*innen:
Ihr Meeting-Passwort müssten Sie in der Einladung zum Meeting erhalten haben. Falls Sie in Ihrer Einladung kein Passwort finden, fragen Sie Ihre(n) Gastgeber*in.
Für Gastgeber*innen:
- Öffnen Sie in Ihrem Browser die Seite https://unistuttgart.webex.com/ und melden Sie sich mit Ihren Accountdaten an.
- Klicken Sie in der Mitte unter "Anstehende Meetings" auf das betroffene Meeting.
- Die Informationen zum Meeting werden angezeigt. Hier finden Sie die Kennnummer und das Passwort zum Meeting.
Wichtig ist, dass Sie nicht nur ein gutes Mikrofon, sondern auf jeden Fall Kopf- oder Ohrhörer verwenden, um lästige Echoeffekte zu vermeiden.
Grundsätzlich ist jedes Headset und jedes externe Mikrofon besser als das in Ihrem Laptop oder Ihrer Webcam eingebaute.
Für Webkonferenzen sind bereits günstige Headsets mehr als ausreichend; eventuell haben Sie sogar eins mit Ihrem Smartphone zusammen erhalten und können dies ausprobieren.
Wer jedoch neben den Webkonferenzen auch für Aufzeichnungen auf Audioqualität achten möchte, kann die folgenden Mikrofonempfehlungen näher betrachten:
Headsets
Anschluss per USB-Kabel
- Sharkoon Skiller SGH2 ~25€
- Patriot Viper Gaming V360 ~35€
Kabellos (mit USB-Dongle)
- Logitech G533 Wireless ~75€
- Corsair HS70 ~ 110€
Mikrofone
je nach Verfügbarkeit
- the t.bone SC 420 USB oder 440 USB ~ 40-70 EUR
- Marantz Pro MPM 2000 U ~ 89 EUR
- Beyerdynamic Fox ~120€
- Blue Yeti ~120€
- HyperX Quadcast ~120€
Diese Mikrofone werden alle per USB angeschlossen, sodass Sie kein separates Audio-Interface benötigen.
Bitte beachten Sie, das bei Videokonferenzen noch Kopfhörer benötigt werden, da es sonst zu Rückkopplungen in der Konferenz kommen kann.
Das TIK verleiht keine Ausrüstung.
Wir können in Ausnahmefällen wie Experimentalvorlesungen im Einzelfall abklären, wie wir erweiterten Support anbieten.
Eine Webex App für Linux ist verfügbar.
Weitere Informationen zur Webex App für Linux, zum Funktionsumfang und zu Einschränkungen stellt Cisco hier zur Verfügung.
Mit Debian Linux 10.x ("Buster") funktioniert Webex zunächst nicht. Führen SIe folgende Schritte durch:
1.) Google Chrome installieren. (.deb-Paket direkt von Google herunterladen)
2.) ln -s /opt/google/chrome/chrome-sandbox /opt/Webex/bin/chrome-sandbox
Weitere Hinweise finden Sie hier:
https://help.webex.com/de-de/9ehuwu/Web-App-Supported-Operating-Systems-and-Browsers
Beachten Sie auch unser ILIAS-Forum zu "Webex unter Linux":
https://ilias3.uni-stuttgart.de/goto_Uni_Stuttgart_frm_1930854.html
Einen Webex-Account benötigen nur Personen, die ein Meeting veranstalten und andere dazu einladen wollen. Die bloße Teilnahme an einem Meeting erfordert keinen Account bei Cisco Webex - an einem Meeting teilnehmen dürfen auch externe Gäste.
Um Webex als Gastgeber eines Meetings zu nutzen, muss im Self-Service-Portal (SIAM) der Webex Account zunächst aktiviert werden, danach können Sie sich bei Webex anmelden. Eine detaillierte Videoanleitung finden Sie hier.
Beschäftigte bekommen im Zuge der Einstellung automatisch eine "primäre E-Mail-Adresse" zugeordnet. Im Normalfall ist das Ihre ganz normale E-Mail-Adresse. Diese wird für die Webex-Anmeldung verwendet. In einem weiteren Schritt wird nach dem AC-Account (Eingabe im Schema: ac123456) und Passwort gefragt.
In manchen Fällen haben Beschäftigte mehr als eine E-Mail-Adresse, z.B. bei mehreren Teilzeitbeschäftigungen oder wenn ein Institut einen eigenen Mailserver betreibt. Die Anmeldung an Webex muss immer mit der "primären" E-Mail-Adresse erfolgen. Diese kann im Self-Service-Portal https://siam.uni-stuttgart.de/ im Untermenü "E-Mail einrichten") nachgeschaut werden. Falls Ihr Institut einen eigenen Mailserver betreibt muss sichergestellt sein, dass Mails an Ihre "primäre" E-Mail-Adresse auch tatsächlich an Sie zugestellt werden.
Studierende, die als Gastgeber eigenständig Meetings durchführen wollen, müssen einmalig ihren Webex-Account in SIAM freischalten. Melden sich bei Webex zunächst mit ihrer E-Mail-Adresse im Schema st123456@stud.uni-stuttgart.de an; in einem zweiten Schritt werden sie nach ihrem Account und dem dazu gehörigen Passwort gefragt, Eingabe im Schema st123456.
Neu an der Uni Stuttgart? Unter folgendem Link findet ihr Anleitungsvideos für einen gelungenen digitalen Start ins Semester: www.uni-stuttgart.de/loslegen
Beim Starten von MS Outlook erscheint für die Anwendungs-Add-Ins "Webex" und "OneNote" ggf. ein Sicherheitshinweis von Microsoft. Hier müssen Sie die Option "Allen Dokumenten von diesem Herausgeber vertrauen" auswählen.
Fragen zu Audio und Video in Webex
Ursachen für fehlendes Audiosignal können die Einstellungen zur Mikrofon-Quelle sein, oder dass ein anderes Programm Ihr Mikrofon blockiert. Schließen Sie daher bei fehlendem Audiosignal in einem Meeting alle Programme, die neben Webex auf Ihr Mikrofon zugreifen könnten. Darüber hinaus finden Sie hier Anleitungen für die Audio-Einstellungen in Webex:
Falls Sie trotz dieser Anleitungen nicht von anderen Teilnehmern gehört werden, könnte das an Einstellungen Ihres Computers liegen. In diesem Fall können Sie Folgendes versuchen:
In den Windows 10 Einstellungen können Sie die Lautstärke Ihres Mikrofons erhöhen. Diese Einstellung finden Sie unten rechts in der Taskleiste neben der Anzeige von Uhr und Datum. Klicken Sie mit der rechten Maustaste auf das Lautsprecher-Icon und wählen Sie im Kontextmenü "Sound-Einstellungen öffnen" aus. Dadurch öffnet sich ein neues Fenster mit der Systemsteuerung. Hier können Sie oben rechts den Menüpunkt "Sound-Systemsteuerung" auswählen. Es öffnet sich wiederum ein neues kleines Fenster mit dem Titel "Sound". Hier können Sie im Reiter "Aufnahme" Ihr gewünschtes Mikrofon auswählen. Nach Auswahl eines Mikrofons können über den gleichnamigen Button dessen Einstellungen geöffnet werden. Wiederum öffnet sich ein neues kleines Fenster mit dem Titel "Eigenschaften von Mikrofon". Hier können Sie unter dem Reiter "Pegel" die Mikrofonlautstärke erhöhen.
Ursachen für fehlendes Videosignal können die Einstellungen zur Video-Quelle sein, oder dass ein anderes Programm Ihre Webcam blockiert. Schließen Sie daher bei fehlendem Videosignal in einem Meeting alle Programme, die neben Webex auf Ihre Webcam zugreifen könnten. Darüber hinaus finden Sie hier Anleitungen für die Video-Einstellungen in Webex:
Falls Sie trotz dieser Anleitungen nicht von anderen Teilnehmern gesehen werden, könnte dies an den grundlegenden Einstellungen Ihres Computers liegen. Im Folgenden wird daher für Windows erklärt, welche Schritte Sie dagegen ergreifen können.
- Testen Sie, ob Ihre Kamera funktioniert: Öffnen Sie das Windows-Basisprogramm "Kamera". Wenn eine Webcam angeschlossen ist, können Sie hier Ihr Video-Bild sehen.
- Falls Sie Ihr Video-Bild im Programm "Kamera" nicht sehen, könnte dies an fehlenden Berechtigungen im System liegen. So konnen Sie dies überprüfen: Öffnen Sie die Windows-"Datenschutzeinstellungen". Klicken Sie dort auf "Datenschutzeinstellungen". Klicken Sie im neuen Fenster links auf den Reiter "Kamera".
- Hier können Sie Berechtigungen für die Kamera-Nutzung einrichten. Falls hier "Der Kamerazugriff für dieses Gerät ist deaktiviert" angezeigt wird, müssen Sie über "Zugriff auf die Kamera auf diesem Gerät zulassen" diesen Zugriff aktivieren.
- Zusätzlich ist es möglich, dass Sie einzelnen Programmen die Nutzung der Webcam erlauben müssen. Stellen Sie dafür den Regler bei "Zulassen, dass Desktop-Apps auf die Kamera zugreifen" auf "Ein".
- Zuletzt stellen Sie auch den Regler bei "Zulassen, dass Apps auf Ihre Kamera zugreifen" auf "Ein", denn Windows wertet Basisprogramme wie "Kamera" nicht als "Programme" sondern als "Apps".
- Prüfen Sie nun erneut wie in Schritt 1 die Einsatzbereitschaft Ihrer Webcam mit dem "Kamera"-Programm.
Wenn Sie eine VPN-Verbindung für Ihre Arbeit benötigen und gleichzeitig Webex nutzen, können Sie alternativ zu vpn.tik.uni-stuttgart.de auch vpn2.tik.uni-stuttgart.de verwenden, da hier die Performance besser ist.
Bei der Arbeit von unterwegs oder im Home-Office kann es zu besseren Ergebnissen führen, wenn Sie Webex ohne VPN nutzen.
Wenn eine Webseite erstmals auf Ihre Kamera oder Ihr Mikrofon zugreifen will, fordert Ihr Browser Sie auf dies entweder zu erlauben oder zu verbieten. Ihre Entscheidung merkt sich der Browser für den nächsten Besuch. Falls Sie also ein Meeting im Browser ausführen und sich wundern, dass Ihre Kamera und Ihr Mikrofon nicht aktiv sind, dann könnte dies daran liegen, dass Sie die Nutzung in der Vergangenheit untersagt einmal haben.
Um die Nutzung dann wieder zu erlauben, rufen Sie https://unistuttgart.webex.com/ auf und klicken Sie neben der Adresszeile auf das Kamera-Icon. Dadurch öffnet sich ein kleines Popup, in dem Sie die Nutzung der Kamera wieder erlauben können.
Für eine verzögerte Übertragung Ihrer Bildinhalte kommen verschiedene Ursachen infrage:
- Ihr Internet-Anschluss könnte mit zu geringer Bandbreite ausgestattet sein.
- Ihr Internet-Provider kann Sie zu einer Erhöhung Ihrer Bandbreite beraten.
- Ihr Gerät könnte per WLAN mit dem Internet verbunden sein.
- Eine WLAN-Verbindung ist grundsätzlich fehleranfälliger und weniger leistungsfähig als eine Kabelverbindung. Verbinden Sie daher wenn möglich Ihr Gerät mit dem Router per LAN-Kabel.
- Falls Ihr Gerät nur drahtlose Verbindungen zulässt, verringern Sie bestenfalls die Distanz zwischen Router und Gerät.
- Sie könnten per VPN mit dem Netz der Universität verbunden sein.
- Die Universität Stuttgart bietet für Mitarbeitende die Einwahl per VPN in das Netz der Uni an. Dieses VPN ist aber nicht auf die Live-Übertragung von Video-Inhalten ausgelegt und dies kann zu einer Verzögerung bei der Übertragung des Videoinhaltes führen. Um die volle Übertragungsperformance zu erhalten, kann es hilfreich sein sich für die Dauer eines Meetings aus dem VPN auszuloggen.
Bei einer Bildschirmübertragung in Webex Meetings werden Multimedia-Inhalte nicht mit übertragen. Stattdessen müssen Multimedia-Inhalte separat mit einem "Multimedia-Betrachter" übertragen werden. Wie das gemacht wird, lesen Sie in dieser Anleitung von Cisco.
Innerhalb eines Meetings haben Sie als Meeting Veranstalter die Möglichkeit das Meeting aufzuzeichnen und im Anschuss weiteren Personen zur Verfügung zu stellen.
Weitere Details zum Thema Aufzeichungen finden Sie hier
Die Webex App unterstützt die automatisierte Erkennung von Hardware-Videogeräten per Ultraschall.
Wenn diese Funktion aktiviert ist, erkennt der PC, dass in der Nähe ein Hardware-Videogerät vorhanden ist und bietet die Möglichkeit an, dieses für ein Meeting zu verwenden.
Bei der Nutzung von Webex ohne spezielle Hardware wird die automatisierte Erkennung nicht benötigt und kann deaktiviert werden.
Zur Deaktivierung dieser Funktion in der Webex App gehen Sie folgendermaßen vor:
Klick auf das Profilbild - Einstellungen - Geräte - Erweiterte Einstellungen
Deaktivieren Sie: Verbindungseinstellungen - Mithilfe des Mikrofons für Geräteerkennung
Fragen zu Webex Meetings
Bis zu 1000 Teilnehmer.
Falls Sie bei einer Online Veranstaltung mit mehr als 1000 Teilnehmern rechnen, wenden Sie sich bitte an den Webex Support.
Ja, eine telefonische Teilnahme ist möglich. Sie bekommen vom Veranstalter in diesem Falle mit der Einladungs-E-Mail zum Meeting eine Webex Einwahlnummer (deutsche Festnetznummer) und die Zugangsnummer zum Meetingraum.
Hinweise für Desktop-PCs und Telearbeitsplätze (Zero-Clients) der ZV:
Bitte beachten Sie, dass Desktop-PCs und Telearbeitsplätze (Zero-Clients) der ZV nicht mit Mikrofonen und Kameras ausgestattet sind. Hier muss sich (zusätzlich) per Telefon eingewählt werden, wenn Sie aktiv am Gespräch teilnehmen möchten.
Werden Sie während des Anrufs aufgefordert einem Konferenzcode einzugeben, müssen Sie zuvor am Telefon „MFV senden“ wählen um den Code eingeben zu können.
Wenn Sie zu einem Webex Termin-Meeting einladen, finden Sie den Beitrittslink in der Weboberfläche unter "Kalender" durch Klick auf das Meeting und dort unter "Beitrittsinformation".
Persönlicher Raum:
Ihr persönlicher Raum entspricht Ihrem virtuellen Büro. Ein typischer Meeting-Link für einen persönlichen Raum kann zum Beispiel so aussehen:
https://unistuttgart.webex.com/meet/vorname.nachname
Das Teilen Ihres persönlichen Raums eignet sich zum Beispiel für spontane Meetings oder für eine offene virtuelle Sprechstunden ohne Voranmeldung.
Termin-Meeting:
Termin-Meetings sind unabhängig von ihrem persönlichem Raum. In diesem Fall wird zu dem Termin ein eigener Meeting-Link generiert.
Ja, in Meetings sind Teilgruppensitzungen verfügbar. Unter folgendem Link finden Sie eine Anleitung zu Teilgruppensitzungen in Webex Meetings.
Um ein Meeting mit einer End-zu-Ende-Verschlüsselung durchzuführen, müssen Sie den Meeting-Typ
Webex Meetings Pro-End to End Encryption_VOIPonly beim Ansetzen eines Meetings auswählen.
Detaillierte Informationen zur Funktionsweise, Nutzung und zu Einschränkungen finden Sie hier
Sie haben ein Webex-Meeting angesetzt und möchten am Meeting Änderungen vornehmen, es wird aber keine Option hierfür angeboten.
Ein Meeting kann nur in der Applikation verändert werden, in der es urspünglich erstellt wurde.
Wenn Sie ein Meeting in der WebexApp erstellt haben, können Sie nur in der WebexApp Änderungen an dem Meeting vornehmen.
Gleiches gilt, wenn Sie das Meeting auf der Webseite erstellt haben. Änderungen am Meeting können dann nur auf der Webseite vorgenommen werden.
Bei Erstellung des Meetings in Outlook können nur in Outlook Änderungen vorgenommen werden.
Fragen zum Datenschutz und zur Sicherheit von Webex
Die Hinweise zum Datenschutz gemäß Art.13 DS-GVO für die Nutzung von Webex finden Sie unter https://www.uni-stuttgart.de/datenschutz/webex/
Als Host eines Meetings können Sie unterschiedliche Einstellungen vornehmen, um Ihre Meeting sicher zu konfigurieren. Cisco stellt auf dieser Seite Informationen zu den einzelnen Maßnahmen zur Verfügung:
https://help.webex.com/de-de/article/8zi8tq/Best-Practices-f%C3%BCr-sichere-Meetings:-Gastgeber