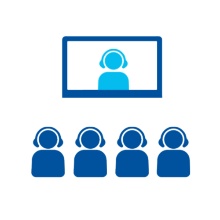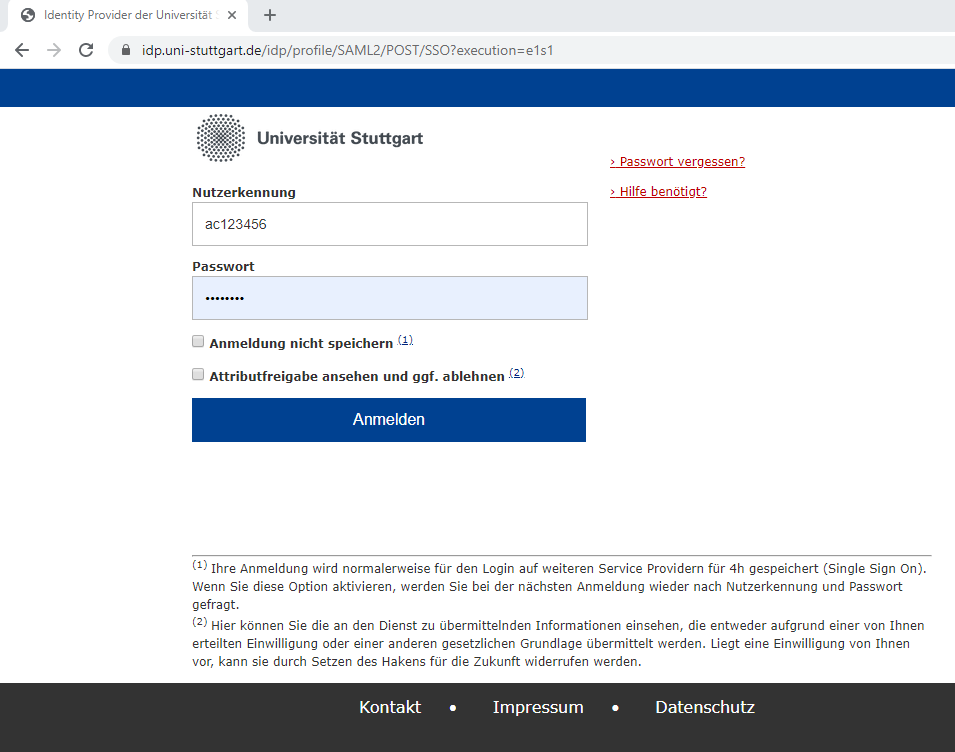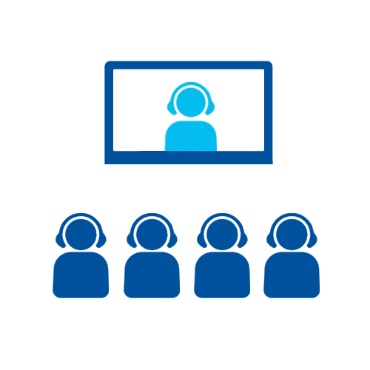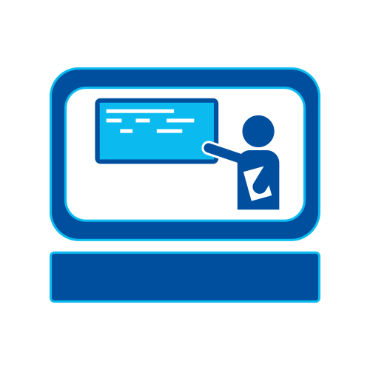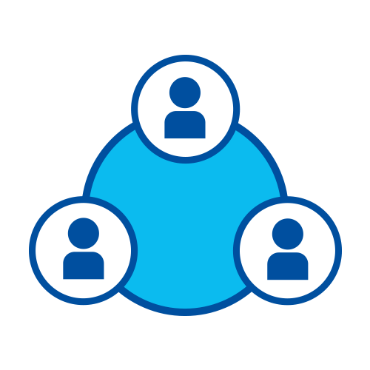Die aktuelle Lizenz des Cloud-Dienstes Webex von Cisco läuft bis 30.06.2026.
Aufgrund von Datenschutzaspekten empfehlen wir weiterhin, interne Dokumente über die vom TIK betriebenen Dienste Exchange, ILIAS oder F*EX auszutauschen oder über den Landesdienst bwSync&Share auszutauschen.
Weitere Informationen des RUS-CERT: Nutzung von Cloud-basierten Diensten
Webex als Teilnehmer
Für Teilnehmer eines Meetings, egal ob es sich um eine uniinterne Person oder um eine externe Person handelt, ist keine Registrierung oder zusätzliche Berechtigung nötig! Sie erhalten vom Meetingveranstalter weitere Informationen, wie Sie an einem Meeting teilnehmen können.
Webex als Gastgeber
Nur wenn Sie ein Meeting veranstalten, als Dozent, Tutor, Meeting-Organisator und dazu Teilnehmer einladen, benötigen Sie einen Webex-Account.
Aktivierung Ihres Webex-Accounts als Meeting-Veranstalter
Videoanleitung
Um Webex als Gastgeber eines Meetings nutzen zu können, müssen Sie zunächst selbstständig Ihren Webex-Account aktivieren. Melden Sie sich hierzu bei siam.uni-stuttgart.de an. Wechseln Sie auf den Reiter "Webex". Bitte beachten: Ihnen wird Ihre primäre E-Mail-Adresse angezeigt, die Sie nach der Registrierung auf der Seite unistuttgart.webex.com zur Anmeldung verwenden müssen. Schließen Sie die Registrierung ab, indem Sie auf "Account anlegen" klicken.
- Besuchen Sie die Seite unistuttgart.webex.com
- Rechts oben im Browser klicken Sie den "Anmelden"-Button und wählen im Drop-Down-Menü "Webex".
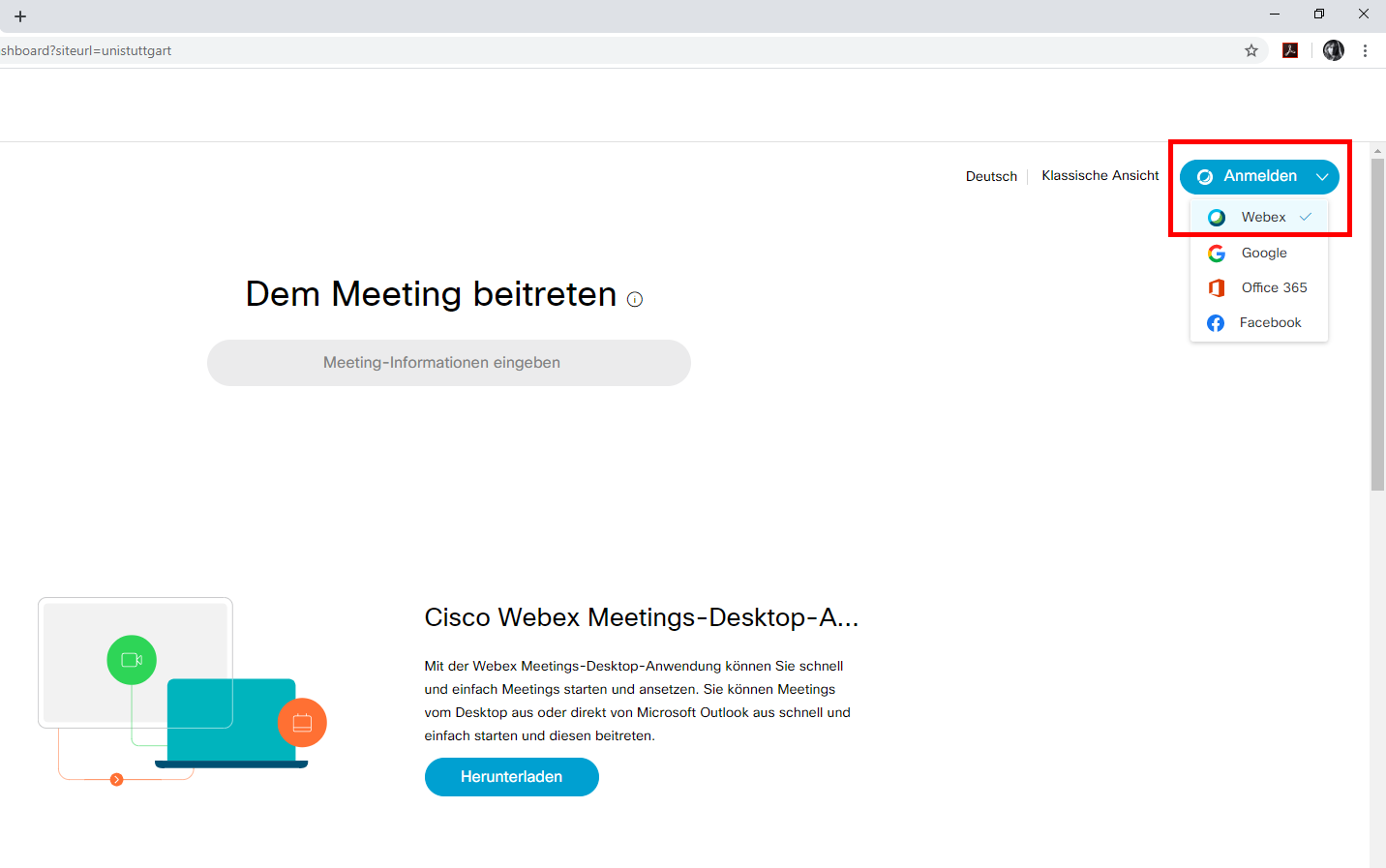
- Geben Sie in der Anmeldemaske Ihre primäre E-Mail-Adresse ein. Diese kann in SIAM abgefragt und bei Bedarf eingestellt werden.
- Im Anschluss gelangen Sie zu einer weiteren Anmeldemaske.
Geben Sie dort Ihre Anmeldedaten in folgender Form ein:- "Nutzerkennung": Ihr Benutzerkonto (z.B. Beschäftigte: ac123456; Studierende: st123456)
- "Passwort": Ihr persönliches Passwort
- Nach erfolgreicher Anmeldung befinden Sie sich in Ihrem persönlichen Raum. Hier können Sie Ihre Meetings verwalten, angesetzten Meetings beitreten und mehr.
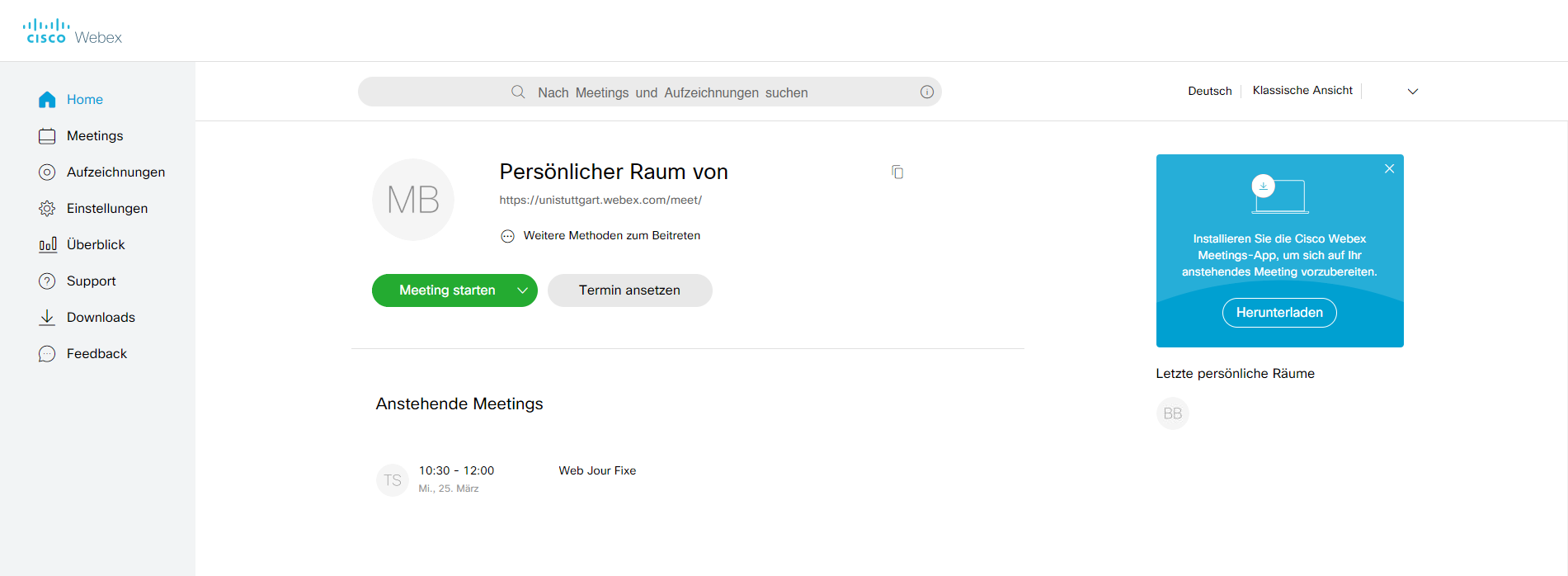
Hilfe zu den Webex-Produkten der Universität Stuttgart
Handzettel für Cisco Webex
- Webex in Hörsälen
Anleitung für die Nutzung von Webex im Hörsaal - Ende-zu-Ende Verschlüsselung bei Webex