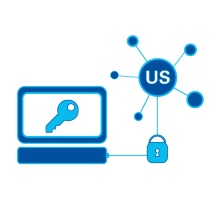Übersicht
Im Anleitungsbereich finden Sie alle Handzettel, Benutzerhandbücher und Dokumentationen zum Dienst.
Handzettel der Benutzerberatung für Studierende
Handzettel der Benutzerberatung für Beschäftigte
Anleitungen zur VPN-Client Einrichtung
1. Download Cisco Secure Client
Bitte besuchen Sie https://vpn.tik.uni-stuttgart.de/. Geben Sie die Login-Daten in folgender Form ein:
- Beschäftigte
- Username: ac******@uni-stuttgart.de
- Passwort: Ihr persönliches Passwort
- Studierende
- Username: st******@stud.uni-stuttgart.de
- Passwort: Ihr persönliches Passwort
Klicken Sie auf den blauen Button "Download for Windows" um das Installationsprogramm herunterzuladen.
2. Installation des VPN-Clients
Führen Sie die .exe-Datei aus. Folgen Sie den Anweisungen des Installationsprogramms. Bestätigen Sie die Lizenzvereinbarung und installieren Sie das Programm. Falls die Windows Benutzerkontensteuerung nach dem Zulassen von Änderungen fragt, bestätigen Sie mit Klick auf „Ja“. Klicken Sie auf "Finish" um die Installation abzuschließen.
3. Konfiguration und Verbindung
Tragen Sie vpn.tik.uni-stuttgart.de in das Adressfeld ein und klicken Sie auf "Connect". Geben Sie anschließend die Login-Daten in folgender Form ein:
- Beschäftigte
- Username: ac******@uni-stuttgart.de
- Passwort: Ihr persönliches Passwort
- Studierende
- Username: st******@stud.uni-stuttgart.de
- Passwort: Ihr persönliches Passwort
Drücken Sie auf "OK". Die Verbindung wird durch ein Vorhängeschloss am Cisco Secure Client Icon in der Taskleiste angezeigt. Durch Klick auf "Disconnect" wird die Verbindung wieder getrennt.
1. Download Cisco Secure Client
Bitte besuchen Sie https://vpn.tik.uni-stuttgart.de/. Geben Sie die Login-Daten in folgender Form ein:
- Beschäftigte
- Username: ac******@uni-stuttgart.de
- Passwort: Ihr persönliches Passwort
- Studierende
- Username: st******@stud.uni-stuttgart.de
- Passwort: Ihr persönliches Passwort
Klicken Sie auf den blauen Button "Download for macOS" um das Installationsprogramm herunterzuladen.
2. Installation des VPN-Clients
Führen Sie die .pkg-Datei aus. Folgen Sie den Anweisungen des Installationsprogramms. Bestätigen Sie die Lizenzvereinbarung und installieren Sie das Programm. Gegebenenfalls müssen Sie Ihr Gerätepasswort eingeben.
3. Konfiguration und Verbindung
Tragen Sie vpn.tik.uni-stuttgart.de in das Adressfeld ein und klicken Sie auf "Connect". Geben Sie anschließend die Login-Daten in folgender Form ein:
- Beschäftigte
- Username: ac******@uni-stuttgart.de
- Passwort: Ihr persönliches Passwort
- Studierende
- Username: st******@stud.uni-stuttgart.de
- Passwort: Ihr persönliches Passwort
Drücken Sie auf "OK". Die Verbindung wird durch ein Vorhängeschloss am AnyConnect Icon in der Menüleiste angezeigt. Durch Klick auf "Disconnect" wird die Verbindung wieder getrennt.
1. Download Cisco Secure Client
Bitte besuchen Sie https://vpn.tik.uni-stuttgart.de/. Geben Sie die Login-Daten in folgender Form ein:
- Beschäftigte
- Username: ac******@uni-stuttgart.de
- Passwort: Ihr persönliches Passwort
- Studierende
- Username: st******@stud.uni-stuttgart.de
- Passwort: Ihr persönliches Passwort
Klicken Sie auf den blauen Button "Download for Linux" um das Installationsprogramm herunterzuladen.
2. Installation des VPN-Clients
Um die.sh-datei ausführen zu können, klicken Sie in der grafischen Benutzeroberfläche auf "Eigenschaften" > "Zugriffsrechte" und markieren Sie die "Datei als Programm ausführen". Folgen Sie den Anweisungen des Installationsprogramms. Bestätigen Sie die Lizenzvereinbarung und installieren Sie das Programm.
3. Konfiguration und Verbindung
Tragen Sie vpn.tik.uni-stuttgart.de in das Adressfeld ein und klicken Sie auf "Connect". Geben Sie anschließend die Login-Daten in folgender Form ein:
- Beschäftigte
- Username: ac******@uni-stuttgart.de
- Passwort: Ihr persönliches Passwort
- Studierende
- Username: st******@stud.uni-stuttgart.de
- Passwort: Ihr persönliches Passwort
Drücken Sie auf "OK". Die Verbindung wird durch ein Vorhängeschloss am Cisco Secure Client Icon in der Menüleiste angezeigt. Durch Klick auf "Disconnect" wird die Verbindung wieder getrennt.
1. Installation Cisco Secure Client App
Suchen Sie im App Store / Google Play Store nach der Applikation "Cisco Secure Client" von Cisco Systems Inc. Installieren Sie die App.
2. Verbindung einrichten
Öffnen Sie die App. Wählen Sie unter "Verbindungen" > "Neue VPN-Verbindung hinzufügen". Im Verbindungseditor tragen Sie unter "Serveradresse" ein:
- vpn.tik.uni-stuttgart.de
Unter "Beschreibung" können Sie der Verbindung einen beliebigen Namen geben. Alle weiteren Einstellungen bleiben unverändert.
3. Verbindung aufbauen
Legen Sie im Hauptmenü den Schalter um auf "Ein". Geben Sie anschließend die Login-Daten in folgender Form ein:
- Beschäftigte
- Username: ac******@uni-stuttgart.de
- Passwort: Ihr persönliches Passwort
- Studierende
- Username: st******@stud.uni-stuttgart.de
- Passwort: Ihr persönliches Passwort
Drücken Sie auf "Verbinden". Die Verbindung wird durch ein kleines Schlüsselsymbol in der Statusleiste Ihres Mobilgeräts angezeigt. Durch erneutes Umlegen des Schalters auf "Aus" wird die Verbindung wieder getrennt.
Bitte beachten Sie: Die folgende Installationsart sollte nur zu administrativen Zwecken genutzt werden oder falls die automatische Installation fehlschlägt. Die automatische Installation ist zu bevorzugen.
1. Download Cisco Secure Client
Um die Installationsdateien herunterladen zu können, geben Sie Ihre Login-Daten in folgender Form ein:
- Beschäftigte
- Username: ac******
- Passwort: Ihr persönliches Passwort
- Studierende
- Username: st******
- Passwort: Ihr persönliches Passwort
- VPN Client für Windows (.msi-Datei)
- VPN Client für Windows ARM64 (.msi-Datei)
- VPN Client für macOS (.dmg-Datei)
- VPN Client Linux (.gz-Datei)
- VPN Client für Linux DEB (.gz-Datei)
- VPN Client für Linux RPM (.gz-Datei)
Installation OpenConnect Windows
Openconnect VPN ist eine zusätzliche Alternative zu Cisco Secure Client. Falls Probleme mit der VPN Verbindung bestehen kann anstatt von Cisco Secure Client auch die Opensorce Software OpenConnect verwendet werden.