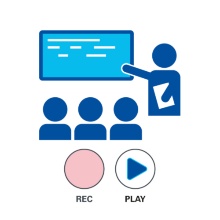Übersicht
Im Anleitungsbereich finden Sie alle Handzettel, Benutzerhandbücher und Dokumentationen zum Dienst.
Handzettel Vorlesungsaufzeichnung (PDFs)
Vorlesungsaufzeichnung von zuhause
Anleitungen zur Veranstaltungsaufzeichnung, egal ob in den Hörsälen oder von zuhause per Opencast Studio, OBS und PowerPoint sowie weitere Tipps und
Empfehlungen zur Digitalen Lehre an der Universität Stuttgart finden Sie in unserem ILIAS-Lernmodul:
Erste Hilfe zur digitalen Lehre.
Veranstaltungsaufzeichnung in den Hörsälen
Damit Ihre Aufzeichnung bearbeitet und ausgeliefert werden kann, erteilen Sie uns bitte vor der Veranstaltung einen Auftrag. Füllen Sie hierzu den folgenden Antrag auf Veranstaltungsaufzeichnung aus. Wir stellen Ihnen das Aufzeichnungsmaterial in der von Ihnen gewünschten Form in ILIAS oder als Download zur Verfügung.
Bitte beachten Sie: Eine Aufnahme ist grundsätzlich zu jedem Zeitpunkt möglich, auch wenn kein Auftrag erteilt wurde. Es handelt sich in diesem Fall um eine unangemeldete Aufzeichnung. Um Ihr Aufzeichnungsmaterial zu erhalten, müssen Sie sich an den Support wenden. Andernfalls werden diese Daten nicht bearbeitet.
Damit Ihre Vorlesungen in der richtigen ILIAS-Gruppe angelegt und Sie diese dort verwalten können, müssen Sie wie folgt vorgehen:
- Legen Sie in Ihrer ILIAS-Gruppe ein Opencast-Objekt an (nicht ein Mediacast-Objekt!)
- Öffnen Sie das Objekt und scrollen Sie ganz nach unten
- Dort findet sich ein "Link zu dieser Seite". Kopieren Sie diesen bitte in das entsprechende Feld
Der Link enthält den Textbestandteil "ilias_xmh". Sollten Sie einen Link mit Textteil "crs" oder "mcst" gewählt haben, haben Sie nicht den richtigen Link!
Starten Sie, falls noch nicht geschehen, die Multimediaanlage des Raumes (Projektion und Mikrofone). Verbinden Sie Notebooks, Kameras, Klangerzeuger usw. wie gewohnt mit der Anlage und wählen Sie die entsprechenden Quellen und Projektoren an der Multimediaanlage nach Wunsch aus. Denken Sie auf jeden Fall auch daran, das Mikrofon anzulegen und zu testen.
Bei Fragen bis zu diesem Schritt unterstützt Sie das Team der Multimediatechnik des jeweiligen Campus:
Wählen Sie auf der Multimediakonsole den Reiter "Übertragung". Das Passwort lautet: 0815
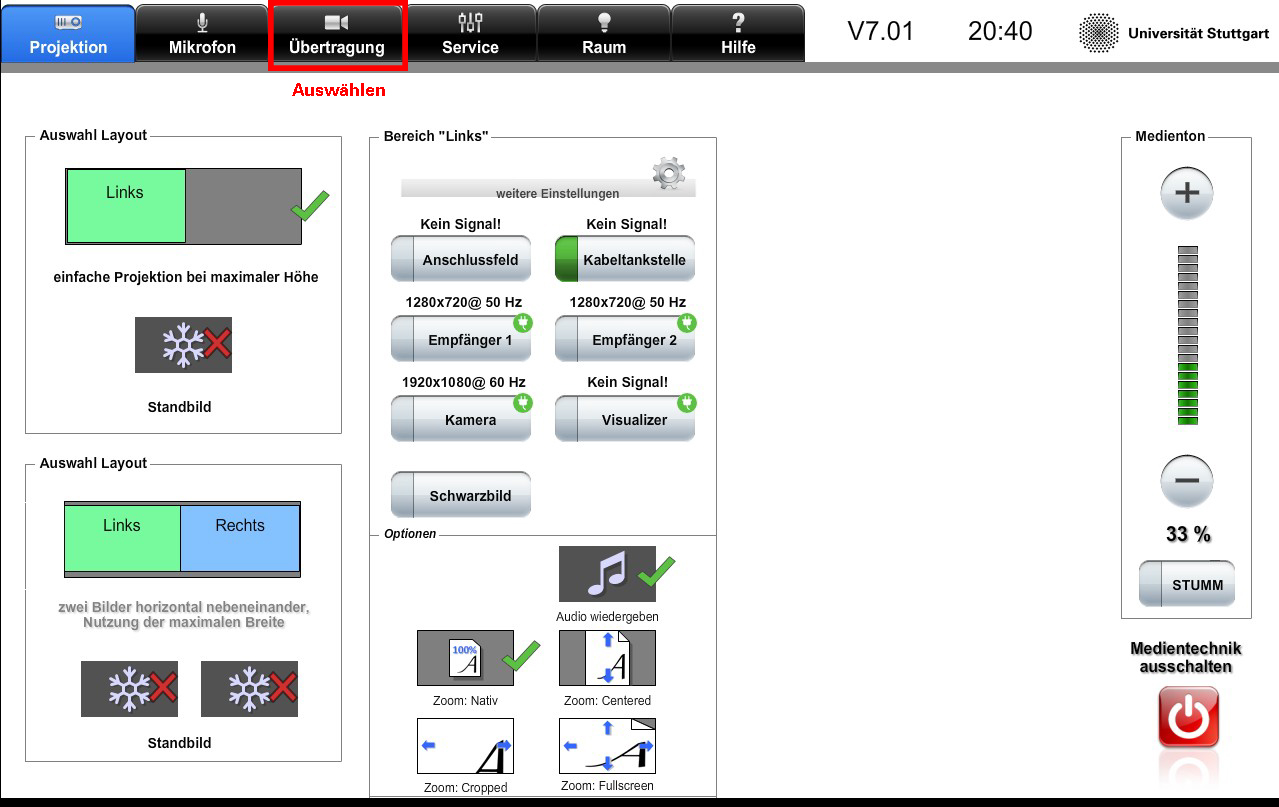
Sie befinden sich nun in der Zuweisung der zwei Sendeleitungen zu Ihren Bildquellen.
Wir können maximal zwei Bildquellen aufzeichnen. Sie können auf die Sendeleitungen beliebige Kombinationen von Bildquellen aufschalten und auch während der Veranstaltung verändern.
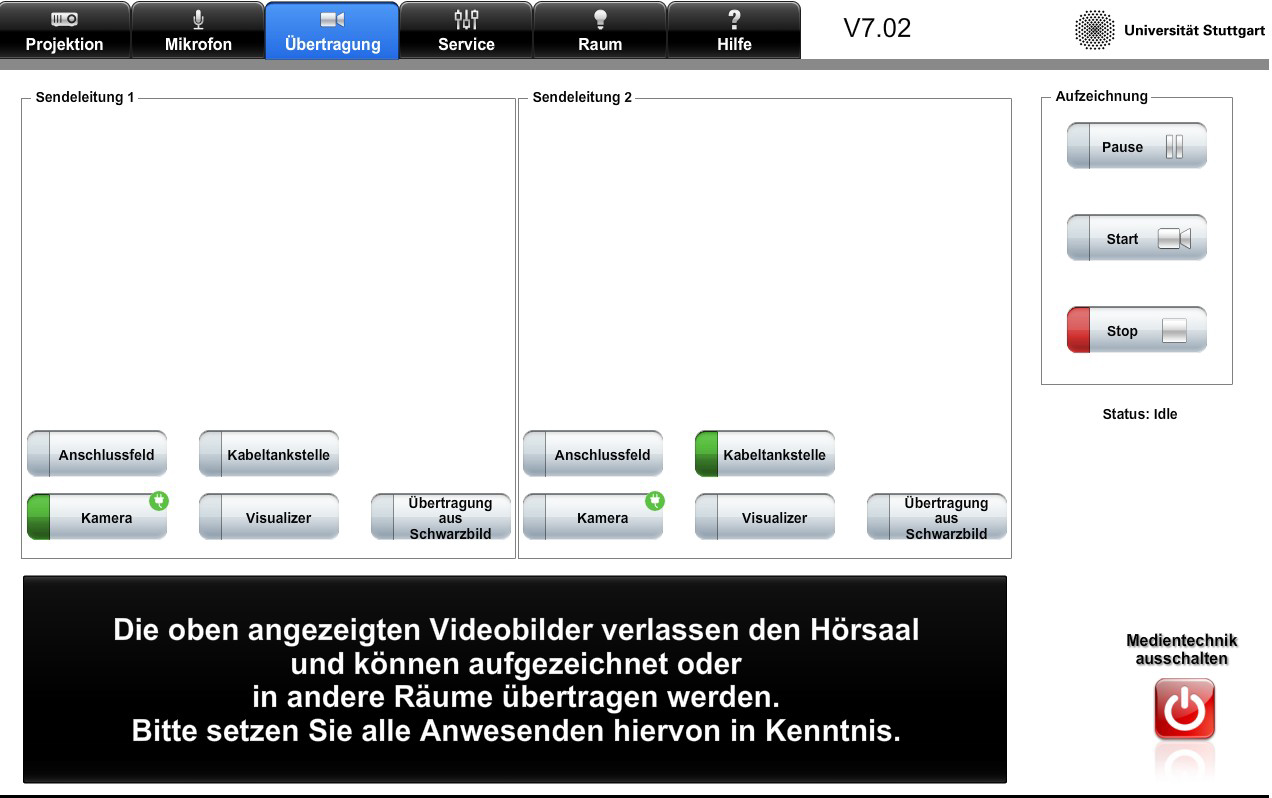
Erläuterung der Quellen:
- Die Kabeltankstelle befindet sich am Rednerpult und beinhaltet Kabel für VGA, HDMI, analoges Audio (Klinke) und LAN, die sich automatisch zurückziehen.
- Das Anschlussfeld ist meist in Hüfthöhe am Tisch angebracht oder am hinteren Ende des Tisches versenkt. Dort befinden sich separate Anschlüsse für die o. g. Quellen. Bringen Sie bitte ggf. ein VGA- oder HDMI-Kabel mit!
- Wichtig: Sie können nur eine Bildquelle am Anschlussfeld und eine Bildquelle an der Kabeltankstelle anschließen – nicht z. B. beide Bildquellen an die Kabeltankstelle
- Der Visualizer ist ein (fest angeschlossenes) Gerät, das die bisherigen Overhead-Projektoren ablöst und kann zur Präsentation und Aufzeichnung von Folien und handgeschriebenen Notizen genutzt werden. Nutzen Sie diese Quelle gerne als Alternative zu einem Tafelanschrieb, der im Hörsaal und im Video tendenziell schlechter gelesen werden kann! Klappen Sie den Visualizer auf und stellen Sie mit den Zoom-Buttons denn gewünschten Ausschnitt ein.
- Wenn Sie die Kamera als Quelle wählen, müssen Sie zusätzlich noch bestimmen, ob eine Totale oder nur die Tafel aufgenommen werden soll.
- Wenn Sie nur eine Bildquelle benötigen, lassen Sie die andere Sendeleitung einfach auf „Übertragung aus/Schwarzbild“. Sie können auch mitten in der laufenden Aufzeichnung andere Quellen auswählen.
Sinnvolle Kombinationen sind zum Beispiel:
- Sendeleitung 1 – „Kamera“ und Sendeleitung 2 – „Kabeltankstelle“ (wenn Sie ein Beamer-Bild und sich selbst bzw. die Tafel aufzeichnen wollen)
- Sendeleitung 1 – „Kabeltankstelle“ und Sendeleitung 2 – „Anschlussfeld“ (wenn Sie z. B. ein Tablet und ein Notebook angeschlossen haben).
Nach der Auswahl der Quellen sehen Sie mit leichter zeitlicher Verzögerung ein Vorschaubild.
WICHTIG: Die Steuerung der Sendeleitungen ist vollständig unabhängig von der Steuerung der Signale für die Projektoren im Hörsaal. Wenn Sie das Bild im Hörsaal verändern (z. B. auf einen der Projektoren den Visualizer statt eines Tablets schalten oder Ihr Notebook ausschalten), verändert sich nicht das aufgezeichnete Bild! Sie müssen dies von Hand im „Übertragung“-Menütun. Dies mag mühsam erscheinen, ist jedoch wichtig, da Sie sonst nicht freie Hand bei der Wahl der Medien im Hörsaal hätten, wenn Sie z. B. eine Kameraaufnahme machen.
Stellen Sie nun noch sicher, dass das Mikrofon eingeschaltet ist, und zwar sowohl am Sender (die LED muss leuchten) als auch unter „Mikrofon“ an der Hörsaalsteuerung.
- Drücken Sie nun auf den START-Knopf. Es dauert bis zu drei Sekunden, bis die Aufnahme losläuft. Sie bemerken dies durch die Aufschrift „AUFNAHME“ im Hörsaal.
- Mit dem PAUSE-Knopf können Sie die Aufzeichnung kurzzeitig (bis 30 Min.) unterbrechen und durch erneutes Drücken von START wieder aufnehmen.
- Mit dem STOP-Knopf beenden Sie die Aufnahme.
Halten Sie nun einfach wie gewohnt Ihre Veranstaltung ab. Drücken Sie am Ende der Veranstaltung auf STOP. Schalten Sie ggf. die Multimediasteuerung aus.
Die Aufzeichnungen gelangen im ILIAS Opencast-Objekt oder als Downloadlink zu Ihnen.
Im ILIAS können Sie Anfang und Ende der Veranstaltung noch schneiden:
- Begeben Sie sich auf Ihr Opencast-Objekt und klicken Sie auf „Aufzeichnungen verwalten“, „Aufzeichnungen bearbeiten“
- Erst nach dem Anfang/Ende-Schnitt wird die Aufzeichnung gerendert. Sie können nach ca. vier Stunden die fertige Aufzeichnung für die Studierenden veröffentlichen. Hierzu besuchen Sie wieder Ihr Opencast-Objekt und klicken auf „Aufzeichnungen verwalten“, „Fertige Aufzeichnungen“.
WICHTIG: Wenn Sie die Aufzeichnung nicht wie beschrieben zum Rendern weiterreichen und danach veröffentlichen, können diese von den Studierenden nicht angeschaut werden! Tun Sie dies bitte frühzeitig, nicht erst zum Semesterende, da sich die Bearbeitung dann lange hinzieht!
Sie können jederzeit eine einzelne Aufzeichnung oder alle Aufzeichnungen gemeinsam für die ILIAS-Gruppenmitglieder zum Betrachten freischalten oder zurückziehen, z. B. aus didaktischen Gründen.
- Wiederholen Sie gestellte Fragen stets noch einmal kurz ins Mikrofon. Ansonsten hört man in der Aufzeichnung nur die Antwort, nicht die Frage.
- Wenn Sie z. B. eine Präsentation und ein Kamerabild aufzeichnen, empfiehlt es sich, die Präsentation ständig auf demselben Sendekanal zu belassen, da dies Vorteile in der Qualität der Wiedergabe mit sich bringt.
- Falls Sie eine Kamera als eine Ihrer Quellen gewählt haben: Teilen Sie nun unbedingt allen Anwesenden mit, dass diese Veranstaltung aufgezeichnet wird, und klären Sie ggf., in welchem Bereich Anwesende auf dem Kamerabild zu sehen sind.
Hörsäle mit Aufzeichnungsaustattung
In den folgenden Hörsälen können Sie Ihre Aufzeichnung bequem über das Touchpanel selbst starten, pausieren und stoppen sowie die aufgenommenen Quellen auswählen.
Bitte beachten Sie: Nur Sie selbst können die Aufnahme starten! Wenn Sie dies nicht tun, wird in diesen Sälen nicht automatisch aufgenommen!
| Name | Bildquellen | Dokumentenkamera (Visualizer) | Webex (Audio) |
Status |
|---|---|---|---|---|
| Bandtäle V2.01 | Beamerbild | bereit | ||
| Bandtäle V2.21 | Beamerbild, Kamera | bereit | ||
| Pfaffenwaldring V4.01 | Beamerbild | bereit | ||
| Pfaffenwaldring V6.01 | Beamerbild | bereit | ||
| Pfaffenwaldring V6.02 | Beamerbild, Kamera | geplant | bereit | |
| Pfaffenwaldring V7.01 | Beamerbild, Kamera | Vorhanden | bereit | bereit |
| Pfaffenwaldring V7.02 | Beamerbild, Kamera | Vorhanden | bereit | bereit |
| Pfaffenwaldring V7.03 | Beamerbild, Kamera | Vorhanden | bereit | bereit |
| Pfaffenwaldring V7.04 | Beamerbild, Kamera | Vorhanden | geplant | bereit |
| Pfaffenwaldring V7.11 | Beamerbild, Kamera | geplant | bereit | |
| Pfaffenwaldring V7.12 | Beamerbild | bereit | ||
| Pfaffenwaldring V7.22 | Beamerbild, Kamera | geplant | bereit | |
| Pfaffenwaldring V7.23 | Beamerbild | geplant | bereit | |
| Pfaffenwaldring V7.31 | Beamerbild, Kamera | geplant | bereit | |
| Pfaffenwaldring V7.32 | Beamerbild | bereit | ||
| Pfaffenwaldring V7.41 | Beamerbild | bereit | ||
| Pfaffenwaldring V9.01 | Beamerbild, Kamera | Vorhanden | bereit | bereit |
| Pfaffenwaldring V9.02 | Beamerbild | bereit | ||
| Pfaffenwaldring V9.11 | Beamerbild | bereit | ||
| Pfaffenwaldring V9.12 | Beamerbild | bereit | ||
| Pfaffenwaldring V9.21 | Beamerbild | bereit | ||
| Pfaffenwaldring V9.22 | Beamerbild | bereit | ||
| Pfaffenwaldring V9.31 | Beamerbild | bereit | ||
| Pfaffenwaldring V9.32 | Beamerbild | bereit | ||
| Pfaffenwaldring V9.41 | Beamerbild | bereit | ||
| Pfaffenwaldring V23.01 | Beamerbild | bereit | ||
| Pfaffenwaldring V27.01 | Beamerbild | Vorhanden | bereit | |
| Pfaffenwaldring V27.02 | 2x Beamerbild, Kamera | Vorhanden | geplant | bereit |
| Pfaffenwaldring V27.03 | Beamerbild | Vorhanden | bereit | |
| Pfaffenwaldring V29.01 | Beamerbild | bereit | ||
| Pfaffenwaldring V31.01 | 2x Beamerbild, Kamera | geplant | bereit | |
| Pfaffenwaldring V31.51 | Beamerbild | bereit | ||
| Universitätsstraße V38.01 | 2x Beamerbild, Kamera | Vorhanden | bereit | bereit |
| Universitätsstraße V38.02 | 2x Beamerbild, Kamera | Vorhanden | bereit | bereit |
| Universitätsstraße V38.03 | 2x Beamerbild, Kamera | Vorhanden | bereit | bereit |
| Universitätsstraße V38.04 | 2x Beamerbild, Kamera | Vorhanden | bereit | bereit |
| Pfaffenwaldring V47.01 | 2x Beamerbild, Kamera | Vorhanden | bereit | bereit |
| Pfaffenwaldring V47.02 | 2x Beamerbild, Kamera | Vorhanden | bereit | bereit |
| Pfaffenwaldring V47.03 | 2x Beamerbild, Kamera | Vorhanden | bereit | bereit |
| Pfaffenwaldring V47.04 | Beamerbild | Vorhanden | bereit | |
| Pfaffenwaldring V47.05 | Beamerbild | bereit | ||
| Pfaffenwaldring V47.06 | Beamerbild | bereit | ||
| Audimax V53.01 | 2x Beamerbild, Kamera | Vorhanden | bereit | bereit |
| Pfaffenwaldring V57.01 | 2x Beamerbild, Kamera | Vorhanden | bereit | bereit |
| Pfaffenwaldring V57.02 | 2x Beamerbild, Kamera | Vorhanden | bereit | Kein Audiosignal über HDMI/3.5-Klinke |
| Pfaffenwaldring V57.03 | 2x Beamerbild, Kamera | Vorhanden | bereit | bereit |
| Pfaffenwaldring V57.04 | 2x Beamerbild, Kamera | Kein Audiosignal über HDMI/3.5-Klinke |
||
| Pfaffenwaldring V57.05 | 2x Beamerbild, Kamera | bereit | ||
| Pfaffenwaldring V57.06 | 2x Beamerbild, Kamera | bereit |
In den folgenden Hörsälen können Sie Ihre Aufzeichnung bequem über das Touchpanel selbst starten, pausieren und stoppen sowie die aufgenommenen Quellen auswählen.
Bitte beachten Sie: Nur Sie selbst können die Aufnahme starten! Wenn Sie dies nicht tun, wird in diesen Sälen nicht automatisch aufgenommen!
| Name | Bildquellen | Dokumenten- kamera (Visualizer) |
Audio- anbindung an Webex |
Status |
|---|---|---|---|---|
| Hörsaalprovisorium M2.00 | 2x Beamerbild, Kamera | Vorhanden | defekt | bereit |
| Hörsaalprovisorium M2.01 | 2x Beamerbild, Kamera | Vorhanden | bereit | bereit |
| Hörsaalprovisorium M2.02 | 2x Beamerbild, Kamera | Vorhanden | defekt | bereit |
| Breitscheidstr. M2.31 | Beamerbild | bereit | ||
| Breitscheidstr. M2.41 | Beamerbild | bereit | ||
| Tiefenhörsaal M17.01 | 2x Beamerbild, Kamera | Vorhanden | bereit | |
| Tiefenhörsaal M17.02 | 2x Beamerbild, Kamera | Vorhanden | bereit | |
| Keplerstr. M17.11 | Beamerbild | bereit | ||
| Keplerstr. M17.12 | 2x Beamerbild, Kamera | bereit | bereit | |
| Keplerstr. M17.13 | Beamerbild | bereit | ||
| Keplerstr. M17.14 | Beamerbild | bereit | ||
| Keplerstr. M17.15 | Beamerbild | bereit | ||
| Keplerstr. M17.16 | Beamerbild | bereit | ||
| Keplerstr. M17.17 | 2x Beamerbild, Kamera | bereit | bereit | |
| Keplerstr. M17.21 | 2x Beamerbild, Kamera | bereit | bereit | |
| Keplerstr. M17.22 | Beamerbild | außer Betrieb | ||
| Keplerstr. M17.23 | 2x Beamerbild, Kamera | bereit | bereit | |
| Keplerstr. M17.24 | Beamerbild | bereit | ||
| Keplerstr. M17.25 | 2x Beamerbild, Kamera | bereit | bereit | |
| Keplerstr. M17.51 | Beamerbild | bereit | ||
| Keplerstr. M17.52 | 2x Beamerbild, Kamera | bereit | bereit | |
| Keplerstr. M17.71 | Beamerbild | bereit | ||
| Keplerstr. M17.72 | Beamerbild | außer Betrieb | ||
| Keplerstr. M17.73 | Beamerbild | bereit | ||
| Keplerstr. M17.74 | 2x Beamerbild, Kamera | bereit | bereit | |
| Keplerstr. M17.81 | Beamerbild | bereit | ||
| Keplerstr. M17.91 | Beamerbild | bereit | ||
| Keplerstr. M17.92 | 2x Beamerbild, Kamera | bereit | bereit | |
| Keplerstr. M17.98 | Beamerbild | bereit | ||
| Keplerstr. M17.99 | Beamerbild | defekt |
||
| Azenbergstr. M12.01 | 2x Beamerbild, Kamera | Vorhanden | bereit | bereit |
| Azenbergstr. M12.02 | Beamerbild | bereit | ||
| Azenbergstr. M12.11 | Beamerbild | bereit | ||
| Azenbergstr. M12.21 | Beamerbild | bereit | ||
| Azenbergstr. M18.01 | Beamerbild | bereit | ||
| Azenbergstr. M18.11 | 2x Beamerbild, Kamera | Vorhanden | bereit | bereit |
| Keplerstr. M11.11 | Beamerbild, Kamera | bereit | bereit | |
| Keplerstr. M11.32 | Beamerbild, Kamera | bereit | bereit | |
| Keplerstr. M11.42 | Beamerbild, Kamera | bereit | bereit | |
| Keplerstr. M11.62 | Beamerbild, Kamera | bereit | bereit | |
| Keplerstr. M11.71 | Beamerbild, Kamera | bereit | bereit | |
| Keplerstr. M11.82 | Beamerbild, Kamera | bereit | Kamera defekt |
|
| Keplerstr. M11.91 | Beamerbild, Kamera | bereit | Kamera defekt |
|
| Herdweg M51.01 | Beamerbild | Testphase |
Bitte beachten Sie: In den automatisierten Hörsaalen haben Sie keine Möglichkeit die Aufzeichnung selbst zu starten. Ihre Veranstaltung muss per Antragsformular bei uns vorangemeldet sein!
| Name | Bildquellen | Audioquelle | Status |
|---|---|---|---|
| Pfaffenwaldring V55.01 | Beamerbild | Separates Mikrofon | defekt |
| Pfaffenwaldring V55.02 | Beamerbild | Hörsaalton | defekt |
| Pfaffenwaldring V55.03 | Beamerbild | separates Mikrofon | defekt |
| Pfaffenwaldring V55.21 | Beamerbild | separates Mikrofon | geplant |
| Pfaffenwaldring V55.22 | Beamerbild | Hörsaalton | geplant |
Von großen Hörsälen zu anderen großen Hörsälen und auch in kleinere Hörsäle kann eine Live-Übertragung stattfinden.
Dies ist aber nur jeweils pro Gebäude möglich. Es ist also z. B.möglich, von V7.01 in V7.02 und V7.21 zu übertragen, nicht jedoch von V7.32 in V7.01 oder z. B. von V47.01 in V7.01 (nicht dasselbe Gebäude).
Bitte beachten Sie, dass es hier nie einen "Rückkanal" zwischen den Hörsälen gibt. Wenn Sie ein solches Streaming planen, sprechen Sie bitte zunächst die Multimediatechnik Vaihingen / Multimediatechnik Stadtmitte an. Bei tiefergehenden Fragen schreiben Sie uns bitte eine Mail.