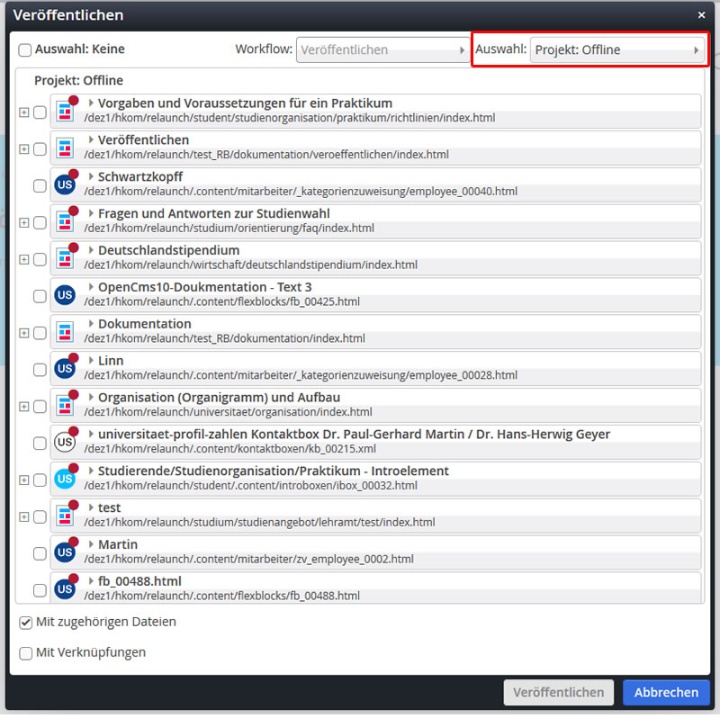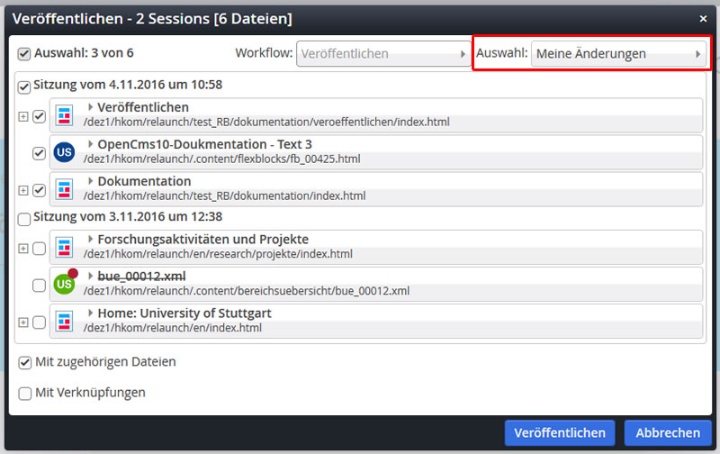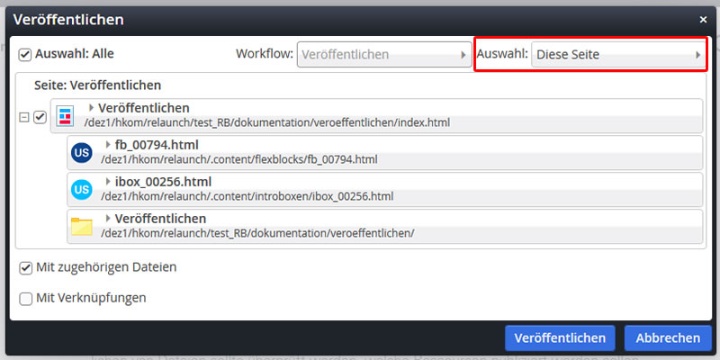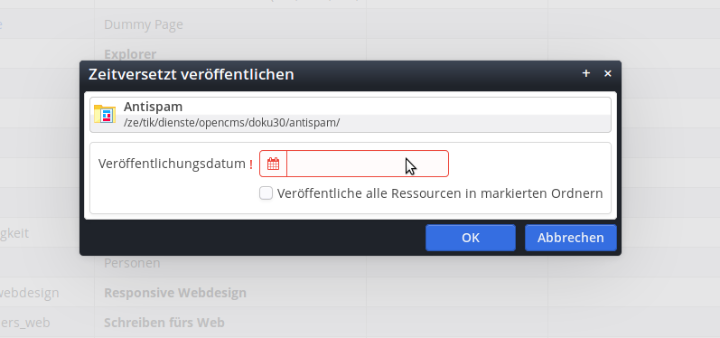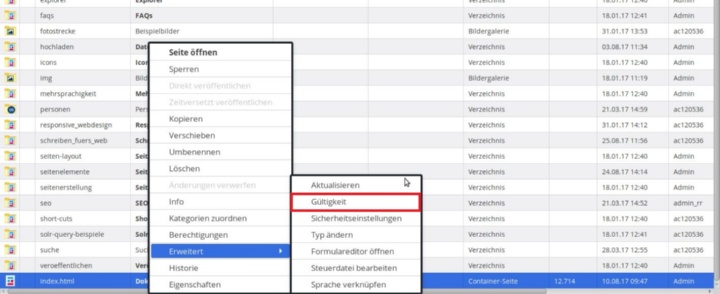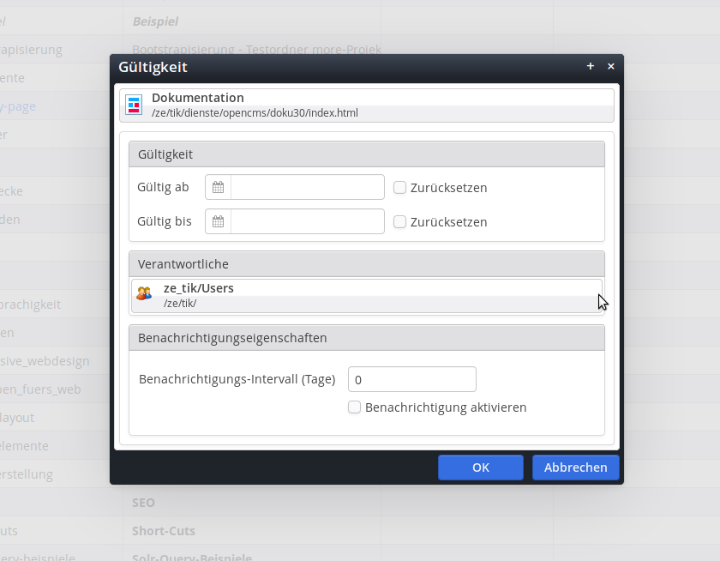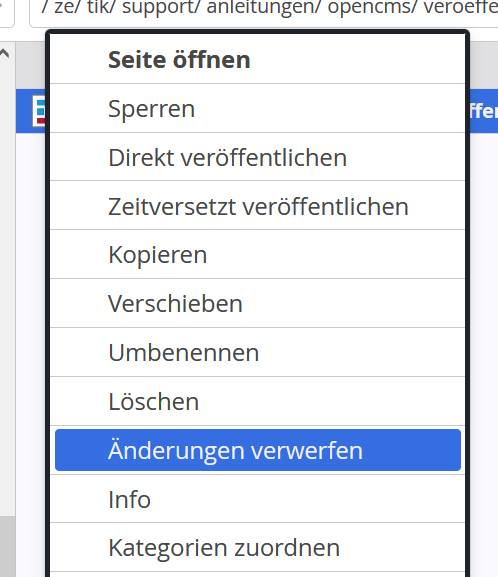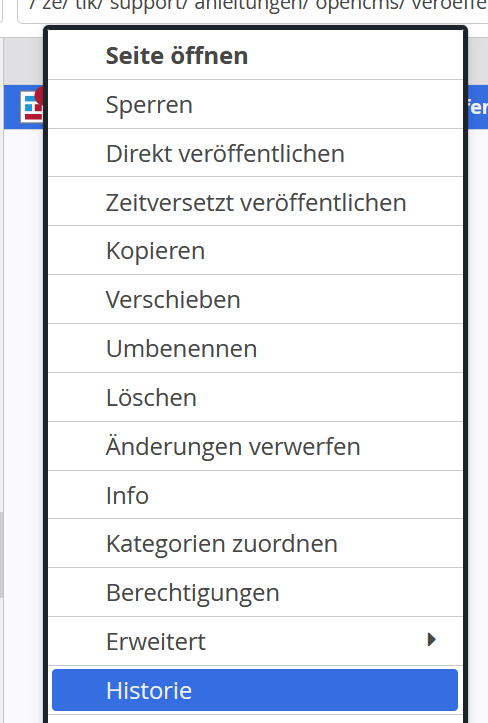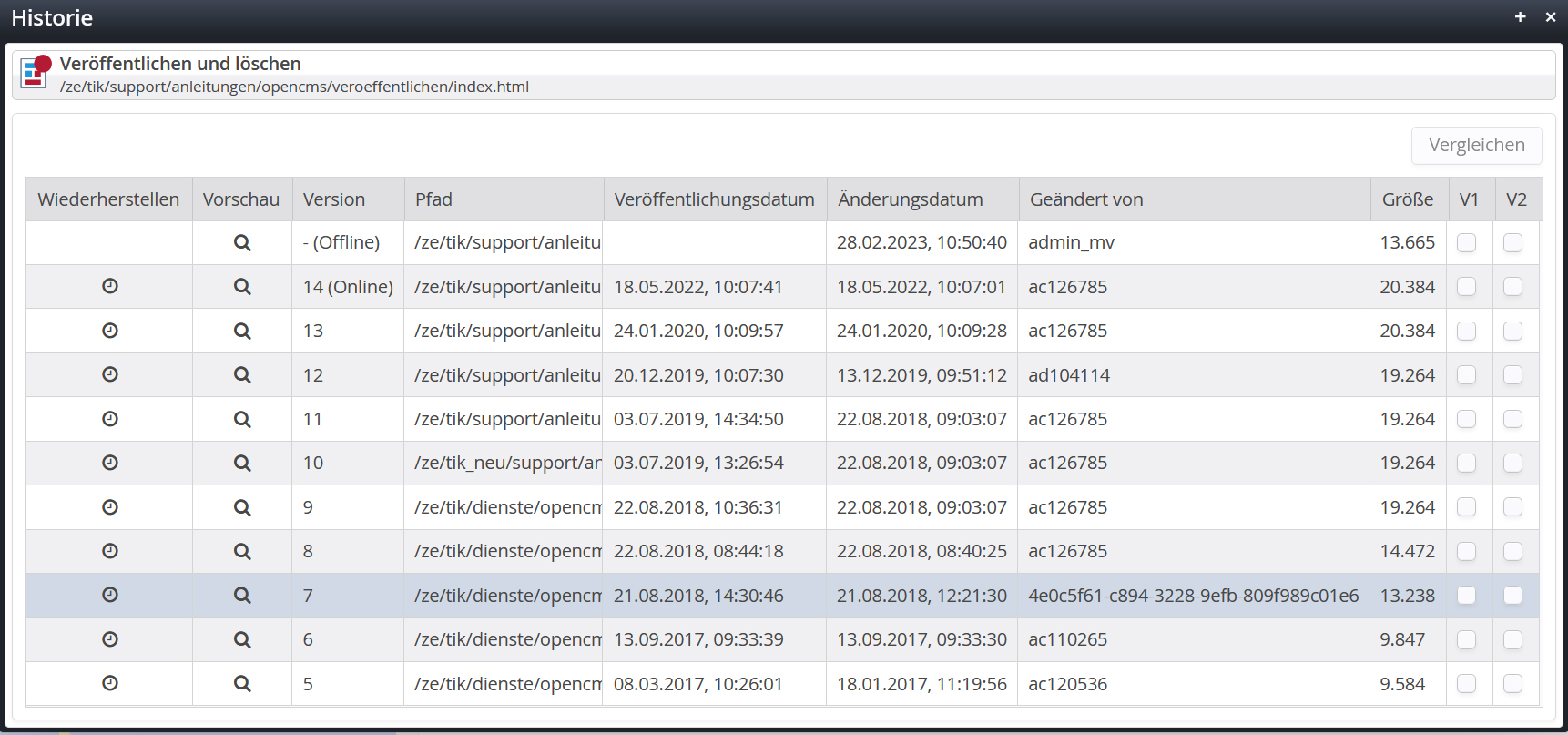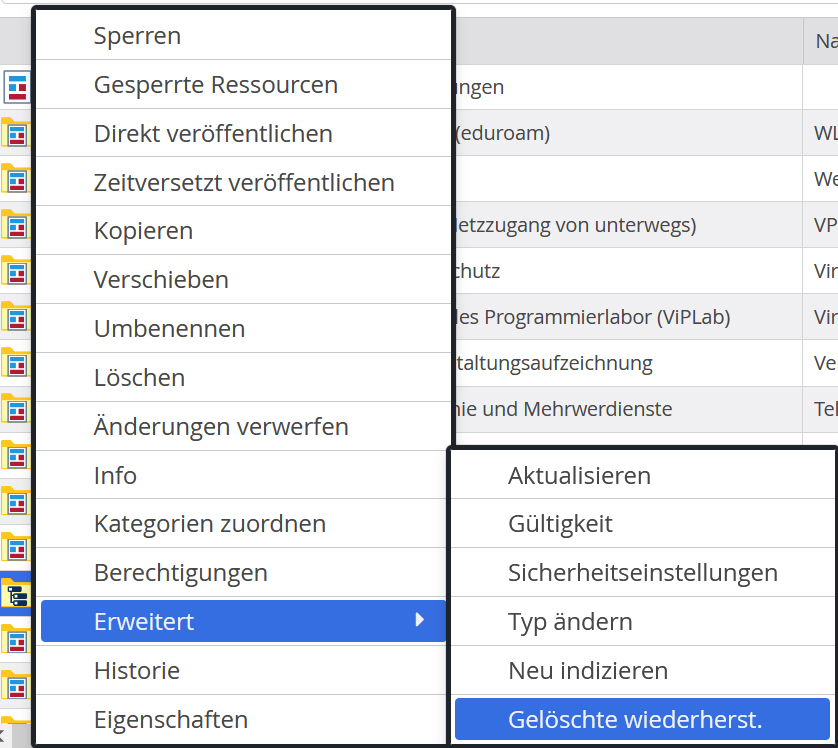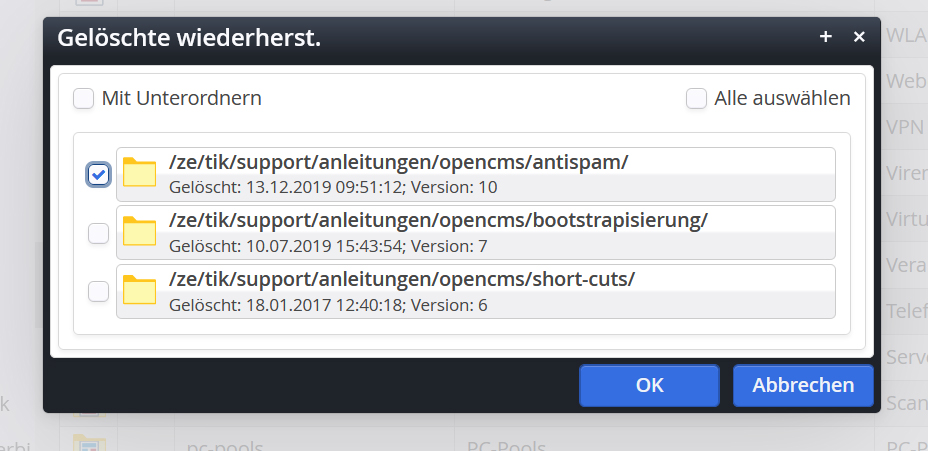Ressourcen veröffentlichen
Mit der Auswahl „Meine Änderungen“ werden nur die Änderungen aufgelistet, die unter dem jeweiligen Benutzerkonto erfolgt sind. Vor dem Veröffentlichen von Dateien sollten Sie unbedingt überprüfen, welche Ressourcen publiziert werden sollen. Über die Checkbox können Sie mit An- und Abwählen der Häkchen die Auswahl der zu veröffentlichen Elemente festlegen.
Die Option „Mit zugehörigen Dateien“ beinhaltet Bilder auf Internetseiten sowie Links auf Dokumente.
Die Option „Veröffentliche alle Verknüpfungen“ veröffentlicht Ressourcen, die mit der ursprünglichen Ressource direkt verlinkt sind und geändert werden, wenn die ursprüngliche Ressource geändert wird.
Gültigkeit / Zeitversetzte Veröffentlichung
Über die „Gültigkeit” können Sie einstellen, ob, beziehungswann ab wann Seiten oder bestimmte Elemente online sichtbar sind. Wenn Sie eine komplette Seite ungültig stellen, müssen Sie unbedingt eine Weiterleitung einrichten. Das lesen Sie im Abschnitt „Seitenbereiche oder ganze Seiten offline nehmen“. Einfacher ist es also, nur die einzelnen Elemente einer Seite ungültig zu setzen.
Folgende Einstellungsmöglichkeiten haben Sie:
In der Explorer-Ansicht haben Sie die Möglichkeit, durch Rechtsklick auf das zu veröffentlichende Objekt die Auswahl „Zeitversetzt veröffentlichen” auszuwählen. Tragen Sie hier direkt ein „Veröffentlichungsdatum”ein oder wählen Sie im Kalender ein Datum aus. Sie können durch einen gesetzten Haken alle Ressourcen im markierten Ordner veröffentlichen.
Sie haben die Möglichkeit, Elemente sowie Seiten ab einem bestimmten Datum oder nur für einen bestimmten Zeitraum anzeigen zu lassen.
Wählen Sie hierfür in der Explorer-Ansicht durch einen Rechtsklick auf das Objekt „Erweitert” aus. Hier finden Sie dann die Option „Gültigkeit”.
Hier können Sie dann das „Veröffentlichungsdatum”oder die gewünschten Daten angeben, ab wann oder in welchem Zeitraum das Objekt gültig sein soll.
Falls Sie es nach der abgelaufenen Zeit wieder anzeigen lassen wollen, folgen Sie den oben beschriebenen Schritten und setzen Sie die Einstellungen zurück, indem Sie den Haken bei „Zurücksetzen“ anwählen.
Mit einem Datum, das in der Vergangenheit liegt, können Sie Objekte nachträglich auf ungültig und damit offline stellen.
Seitenbereiche oder ganze Seiten offline nehmen
Wenn Sie ganze Seiten offline nehmen möchten (also löschen oder auf ungültig setzen), stehen Ihnen grundsätzlich zwei Varianten zur Verfügung, um zu vermeiden, dass die Webseiten Fehlermeldungen ausgeben:
- Weiterleitungen mit URL-Umleitungen
- HTML-Redirects innerhalb von OpenCms
Nutzer, die sich bestimmte Seiten als Favoriten/Lesezeichen gespeichert haben, erhalten beim Aufrufen der gelöschten/ auf ungültig gesetzten Seite eine entsprechende Fehlermeldung, da die alte Webadresse nicht mehr existiert. Und was aus SEO-Sicht noch schlimmer ist – auch Google findet diese Seiten nicht mehr. Ihr Ranking in den Google-Suchergebnissen würde sich bei Häufung von 404-Fehlern entsprechend verschlechtern. Unser Anspruch ist es, diese Fehler konsequent zu vermeiden. Damit geht Ihnen keine Such-Anfrage verloren und Sie stürzen im Google-Ranking nicht ab.
Weiterleitungen und HTML-Redirects sind also keine optionale Möglichkeit, sondern eine Notwendigkeit. Andernfalls geben die gelöschten/ ungültigen Seiten eine Fehlermeldung (404-Fehler) aus, da die Ursprungsseiten nicht mehr existieren. Das gilt es dringend zu vermeiden.
Variante 1: Alles weiterleiten
Serverseitige Weiterleitungen: Hilfsdokumente
- Vorlage URL-Umleitungen
In dieses Excel können Sie die Ressourcen eintragen, die Sie löschen möchten, und Weiterleitungsziele dazu benennen. Der WWW-Support kann anhand dieser Tabelle URL-Umleitungen auf dem Server einrichten. - Anleitung: URL-Umleitungen
Diese Anleitung hilft Ihnen beim Ausfüllen des Excels – und erleichtert Ihnen und dem Support die Arbeit.
Wenn ein ganzer Bereich Ihres Webauftritts oder mehrere Seiten weitergeleitet werden sollen, dann wenden Sie sich bitte an den WWW-Support mit einer Excel-Liste der betreffenden Pfade und Ihren neuen Zielen.
Im oben angegebenen Beispiel einer URL-Umleitungsliste sind links die alten Pfade, die weitergeleitet werden sollen. In der mittleren Spalte gibt es die Möglichkeit, die alten Links direkt anzuklicken, um die Seite leichter einsehen zu können. Die rechte Spalte beinhaltet die neuen Links, welche eingetragen werden müssen.
Nachdem die Weiterleitung eingerichtet wurde, werden Ihre alten URLs permanent umgeleitet. Die Elemente hinter den alten Pfaden können nun verschoben, gelöscht oder ungültig gesetzt werden.
Variante 2: Ausgewählte Elemente weiterleiten
Das Weiterleiten von ausgewählten Elementen ist dazu gedacht, Seiten gegebenfalls später wieder online stellen zu können.
Ein HTML-Redirect ist dazu gedacht zu einer anderen Adresse weiterzuleiten. Sie setzen diesen Typ ein, wenn Sie Ihren Dateibaum umstrukturiert haben oder einzelne gelöschte Elemente weiterleiten möchten. Bestimmte URLs existieren physisch nicht mehr, sind aber in Bookmarks oder Suchmaschinen gespeichert. Damit ist die Wahrscheinlichkeit sehr groß, dass nach wie vor Anfragen an diese nicht mehr existierenden Seiten erfolgen. Der Redirect kann an alter Stelle (mit gleichem Namen!) erstellt werden und zum neuen Ziel leiten.
Um den HTML-Redirect zu erstellen, wechseln Sie in OpenCms in die Explorer-Ansicht.
Benötigen Sie Ihre alte Datei später noch, nennen Sie diese zuerst um, beispielsweise, indem Sie „_alt“ an den Dateinamen hängen. Anschließend setzen Sie die umbenannte Datei auf ungültig und veröffentlichen Sie diese.
Den HTML-Redirect finden Sie im Zauberstab unter „Basistypen“. Klicken Sie auf den Typ und tragen Sie im Dialog nun den Dateinamen ein, von dem aus die Weiterleitung erfolgen soll. Bestätigen Sie den Dialog mit OK.
Nach dem Anlegen klicken Sie das Objekt an. Fügen Sie im Dialog unter „Basistypen“die gewünschte Zieladresse in OpenCms ein. Unter „Type“ können Sie auswählen, ob der HTML-Redirect temporär oder permanent sein soll.
Änderungen verwerfen, Historie, Gelöschte wiederherstellen
Mit der Option "Änderungen verwerfen" im Kontextmenü eines Verzeichnisses, können sie Änderungen (z.B. das Verschieben oder löschen von Dateien) rückgängig machen. Das funktioniert nur wenn man diese Änderungen noch nicht veröffentlicht wurden! Nachdem wieder alles wiederhergestellt wurde bitte veröffentlichen!
Mit der Option "Historie" im Kontextmenü einer Containerpage (index.html) oder eines Inhaltselements, können sie verschiedene veröffentlichte Zustände einer Seite in Tabellenform finden. Mit dem Klick auf die Lupe, kann man sich die Seite anschauen und in der ersten Spalte auf "Wiederherstellen" klicken um diese Variante wiederherzustellen. Danach bitte veröffentlichen!
Wenn man Verzeichnisse oder Dateien gelöscht hat und veröffentlicht hat, hat man 6 Monate danach noch die Möglichkeit diese gelöschte Dateien wiederherzustellen obwohl diese im Explorer nicht mehr sichtbar sind. Dazu ruft man im Explorer Ansicht beim übergeordneten Ordner das Kontextmenü auf, dann auf "Erweitert" und "Gelöschte wiederherstellen" klicken und anschließend das Häckchen bei der gewünschten Datei oder beim Ordner setzen. Wenn man nicht mehr weiß wo genau der Ordner oder die Dateien lagen dann ruft man diese Option am Startordner auf.