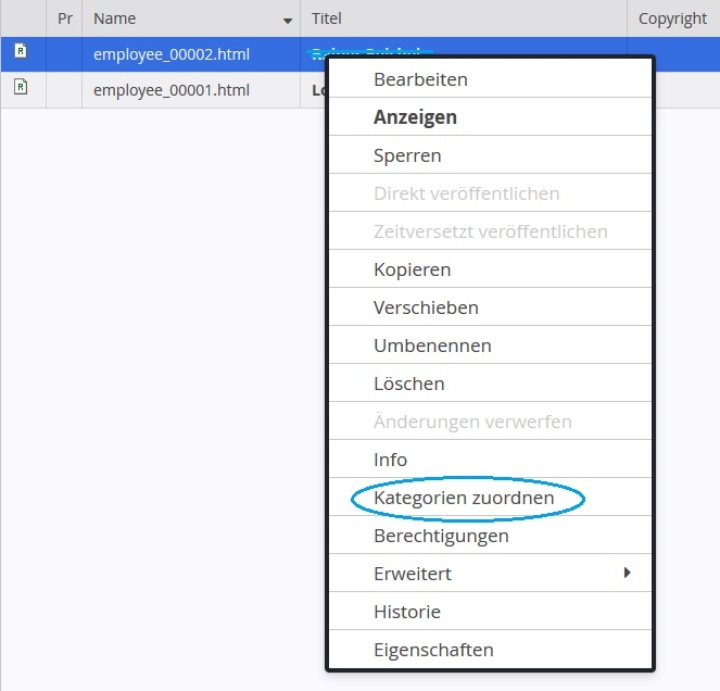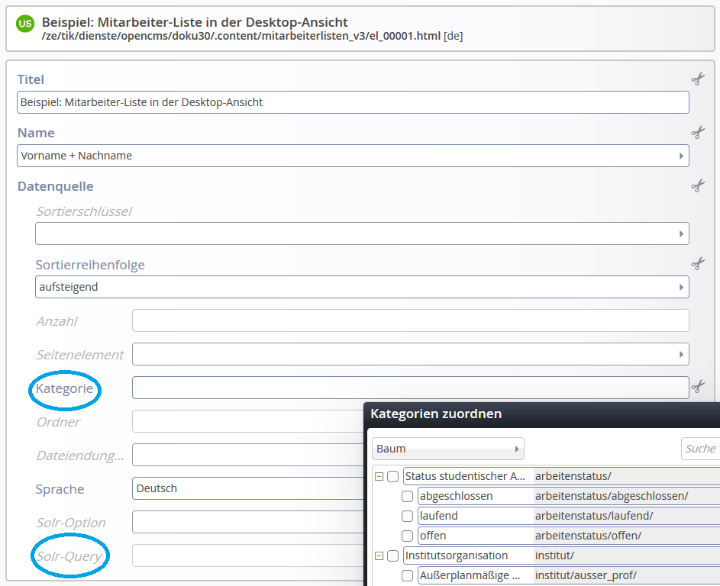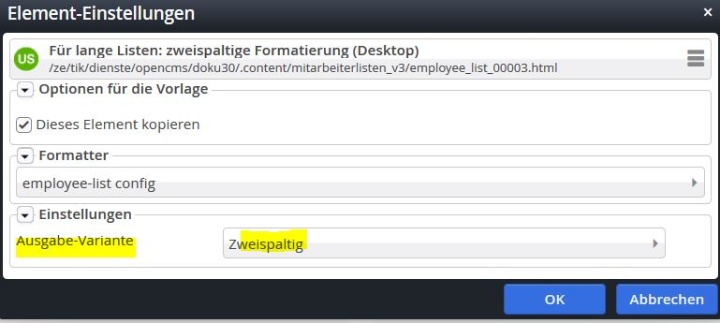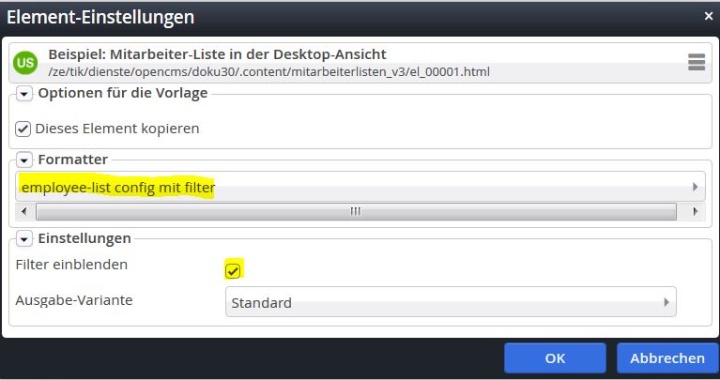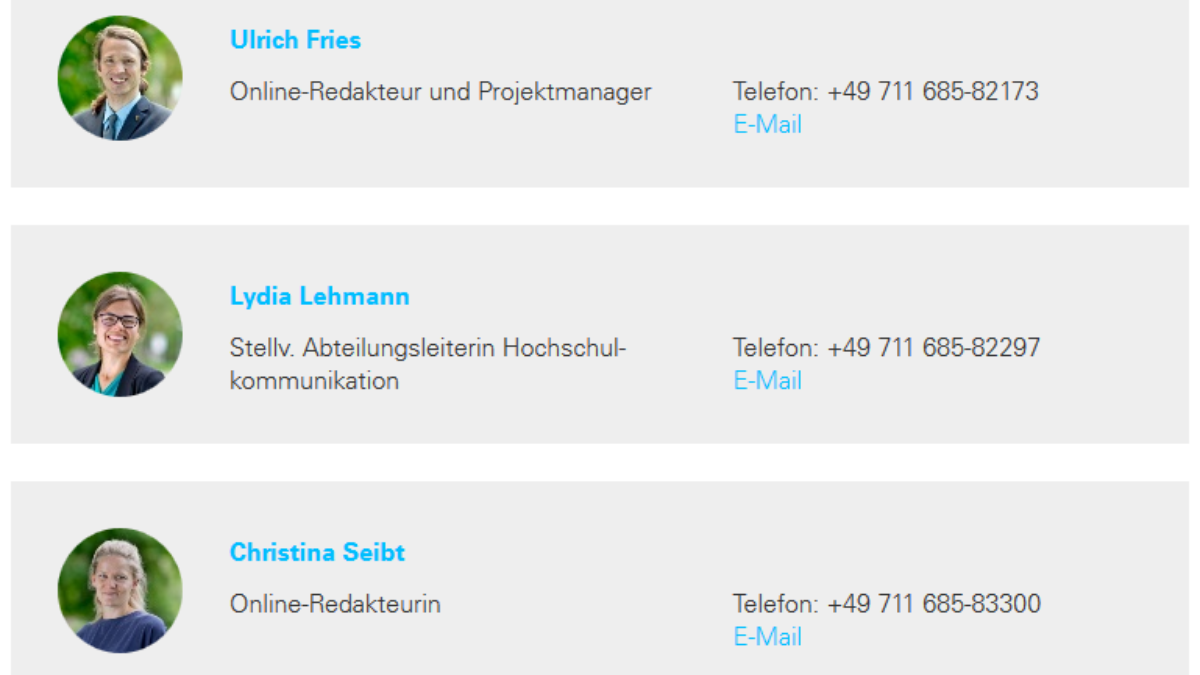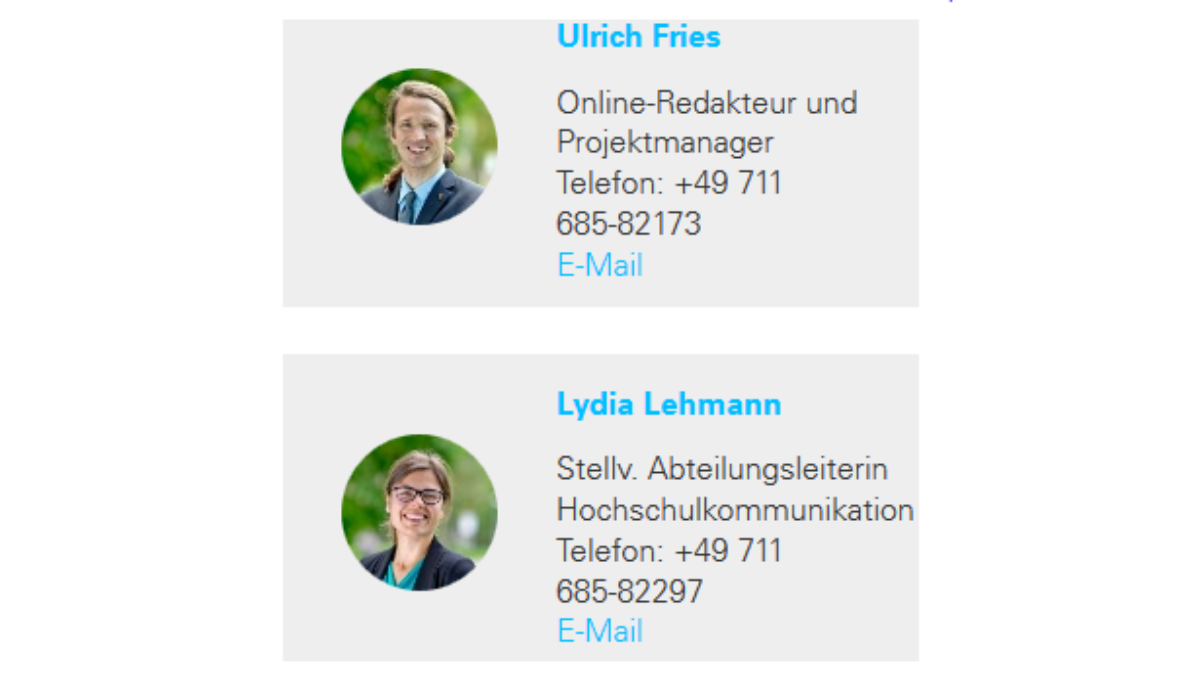Ziehen Sie einfach Ihr Browser-Fenster auf die Größe eines Smartphones oder Tablets, um zu testen, wie ein Element in der mobilen Ansicht mit dem Smartphone oder auf dem Tablet aussieht.
Mitarbeiter*innen-Liste
Funktion
Das Seitenelement Mitarbeiter*innen-Liste erlaubt, mehrere Kontakte, auch aus verschiedenen Gruppen oder Abteilungen, darzustellen. Hierzu greifen Sie auf die bereits angelegten Elemente vom Typ Mitarbeiter*in in ihren jeweiligen Verzeichnissen zu.
Aussehen
Die Mitarbeitenden in der Liste werden immer jeweils mit Bild, Name und akademischem Titel (je nach Einstellung), Funktion, Telefonnummer und E-Mail-Adresse angezeigt. Für jede Person können Sie für verschiedene Seiten einer Mitarbeiter*innen-Liste abweichende Funktion einstellen.
Die Reihenfolge der Mitarbeiter*innen in einer Liste lässt sich nach verschiedenen Kriterien ordnen, bei der Sortierreihenfolge besteht die Auswahl zwischen aufsteigender und absteigender Sortierung. Eine detaillierte Erklärung dieser Kriterien und weiteren Möglichkeiten bei der Auswahl der Datenquellen finden Sie auf der Seite des Sub-Schemas Datenquelle.
Ausgabe-Varianten: Eine Darstellung der Datensätze ist ein- oder zweispaltig möglich. Für lange Listen lässt sich ein Filter zuschalten.
Um in einer Mitarbeiter*innen-Liste nur eine Teilmenge Ihrer Mitarbeiter*innen ausgeben zu lassen, nutzen Sie die Funktion „Kategorien zuordnen“.
1) Dazu rufen Sie die gewünschten Mitarbeiter*innen entweder in der Seitenvorschau oder im Explorer auf.
2A) In der Seitenvorschau blenden Sie per Klick auf das i-Icon des Seitenelements das Info-Modul ein, öffnen darin per Klick auf das Hamburger-Icon das Kontextmenü und wählen darin „Kategorien zuordnen“ aus.
2B) Im Explorer finden Sie den Kontextmenü-Eintrag „Kategorie zuordnen“ durch Rechtsklick auf die gewünschte Datei.
3) In beiden Fällen erscheint ein Modul, in dem Sie die gewünschte Kategorie durch das Setzen eines Häkchens auswählen können.
Darstellung bestimmen
Die Mitarbeiter*innen-Liste speichert selbst keine Datensätze. Sie ist eine Suchliste, die mit einer Datenquelle Mitarbeiter*in-Datensätze sammelt. Um eine*n neue*n Mitarbeiter*in anzulegen, nutzen Sie das „Plus“-Symbol beim Bearbeitungspunkt schon bestehender Mitarbeiter*innen in der Liste ( ) oder folgen Sie der Anleitung.
) oder folgen Sie der Anleitung.
In der Mitarbeiter*innen-Liste selbst bestimmen Sie:
- unter „Titel“ die Überschrift der Liste,
- unter „Name“ die Darstellung des Namens, akademischer Titel und der Anrede. Sie können dabei aus Vorgaben zwischen verschiedenen Varianten wählen.
Datenquelle festlegen
1) Wählen Sie dazu im Formular „Datenquelle“ aus und fügen Sie entweder Mitarbeiter*innen durch die Auswahl von „Ordner“ und „Kategorie“ ein oder durch die „Solr-Query“.
2A) Unter „Ordner“ wählen Sie das oder mehrere Quellverzeichnisse der Mitarbeiter*in-Datensätze bzw. Pfade zur Site, in der sie liegen. Bei „Kategorie“ können Sie durch das Setzen eines Häkchens die gewünschte Kategorie auswählen. Wenn Sie mehrere Kategorien wählen, müssen die Mitarbeiter*in-Datensätze ebenfalls mindestens diese Kategorien zugeordnet haben.
2B) Wer komplexere Abfragen erstellen möchte, kann auch das Feld „Solr-Query“ verwenden, in dem die Solr-Parameter direkt eingetragen werden können. Wichtig: Dieses Feld überschreibt alle anderen Einstellungen (Anzahl, Kategorie, Ordner, Dateiendung). Ein solcher Solr-Query könnte beispielsweise so aussehen:
zB. fq=parent-folders:"/sites/default/ze/tik/"&fq=type:employee_v3&fq=category:("organsiation/leitung")&fq=con_locales:%(locale)&sort=Title_prop_de_s asc&rows=100
3) Die Sortierung bestimmen Sie mit „Sortierschlüssel“ und „Sortierreihenfolge“. Sehr wahrscheinlich möchten Sie eine Sortierung nach Nachnamen. Dieses Attribut wird auf die Eigenschaft Titel abgebildet, so dass Sie diesen Wert aus der Liste der vordefinierten wählen können. Sie können aber auch die explizit ausgewählten Attribute des Mitarbeiter*in-Elements für den Index direkt angeben: Nachname_de_s, Vorname_de_s und Abteilung_de_s (bzw. Nachname_en_s usw. für die englischen Werte).
Weitere Informationen zur Sortierung der Mitarbeitenden nach bestimmten Kriterien finden Sie auf der Seite des Sub-Schemas Datenquelle.
Das Element Mitarbeiter*innen-Liste kann immer nur in einer grünen Layoutzeile mit voller Breite 12cols platziert werden.
Regulär ist die Anzeige der Mitarbeiter*innen-Liste auf einem breiten Bildschirm einspaltig. Für kurze Listen ist das die bessere Option, weil die Datenfelder sortiert erscheinen und so schneller z.B. Telefonnummern erfasst werden können.
Für extrem lange Listen ist eine zweispaltige Ansicht in der Desktopvariante möglich. Dafür kann in den Seiteneigenschaften beim Zahnrad-Symbol (erreichbar über den Bearbeitungspunkt) die „Ausgabe-Variante: Zweispaltig“ gewählt werden. Die Einstellungen gelten jeweils für die Containerseite, auf der sie getätigt werden.
Um bei langen Listen mehr Komfort zu bieten, können Sie einen Filter dazuschalten. Wählen Sie in den Seiteneigenschaften beim Zahnrad-Symbol (erreichbar über den Bearbeitungspunkt) die Ausgabevariante „Filter einblenden”. Voraussetzung ist, dass innerhalb des Formatters die Einstellung „employee-list config mit filter” getätigt wird. Sollten auf einer Containerpage mehrere Mitarbeiter*innen-Listen vorhanden sein, reicht die einmalige Einstellung bei der obersten Liste aus. Die Einstellungen gelten jeweils für die Containerseite, auf der sie getätigt werden.
Nachfolgend erhalten Sie einen Überblick über die unterschiedlichen Ausgabe-Varianten und Ansichten der Mitarbeiter*innen-Liste.
Mitarbeiter*innen-Liste in der Desktop-Ansicht
Für lange Listen: zweispaltige Formatierung (Desktop)
Für lange Listen: mit Filter
Mobile Ansichten: Tablet und Smartphone
Mitarbeiter*in-Datensätze auf mehreren Webauftritten ausspielen
Es ist technisch möglich, dass die Seiten von Mitarbeitenden auf verschiedenen Template 3.0-Webauftritten ausgespielt werden können (und nicht nur auf jenem, in dem der Mitarbeiter*in-Datensatz liegt). Dies gilt auch für die Darstellung der Mitarbeiter*in-Datensätze in Mitarbeiter*innen-Listen und Kontakt-Boxen.
Dies hat den Vorteil, dass etwa Personen eines Instituts, die auch in der Fakultät eine Funktion haben, nur noch einmal angelegt werden müssen und die Datenpflege somit erleichtert wird, da sie nur an einer Stelle erfolgt. Der Mitarbeiter*in-Datensatz liegt in diesem Beispiel im Instituts-Webauftritt und die Person wird dort in der Instituts-Mitarbeiter*innen-Liste angezeigt, doch gleichzeitig kann die Person etwa auch in einer Kontakt-Box auf dem Fakultäts-Webauftritt angezeigt werden.
Voraussetzung ist, dass die Person damit einverstanden ist, dass ihre Mitarbeiter*in-Daten auf beiden Webauftritten angezeigt werden.
Die technische Verknüpfung können nur OpenCms-Redakteurinnen und -Redakteure vornehmen, die Zugriff auf beide Webauftritte haben, in denen die Person ausgespielt werden soll. Sollten Sie diese Rechte nicht haben, wenden Sie sich bitte an den OpenCms-Support.
Um einen Mitarbeiter*in-Datensatz auch in einem anderen Webauftritt auszuspielen, wählen Sie wie gewohnt den entsprechenden Mitarbeiter*in-Datensatz aus. Dieser liegt dann nicht im .content-Verzeichnis des Webauftritts, an dem Sie arbeiten, sondern im .content-Verzeichnis eines anderen Webauftritts.