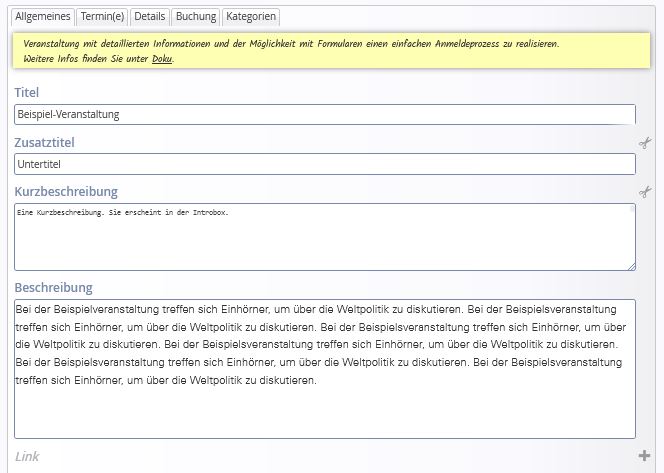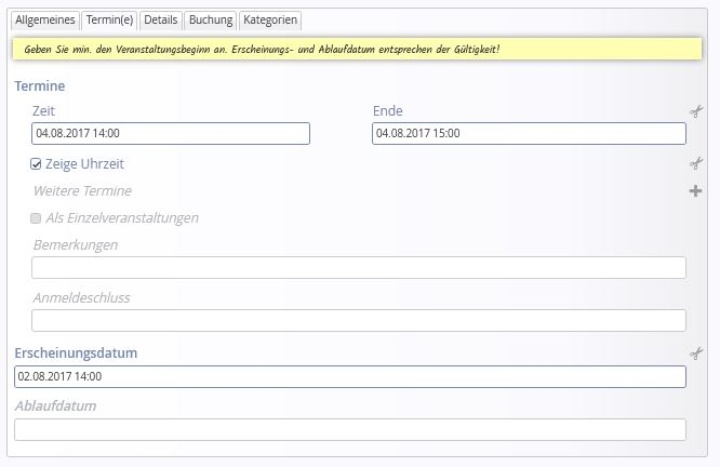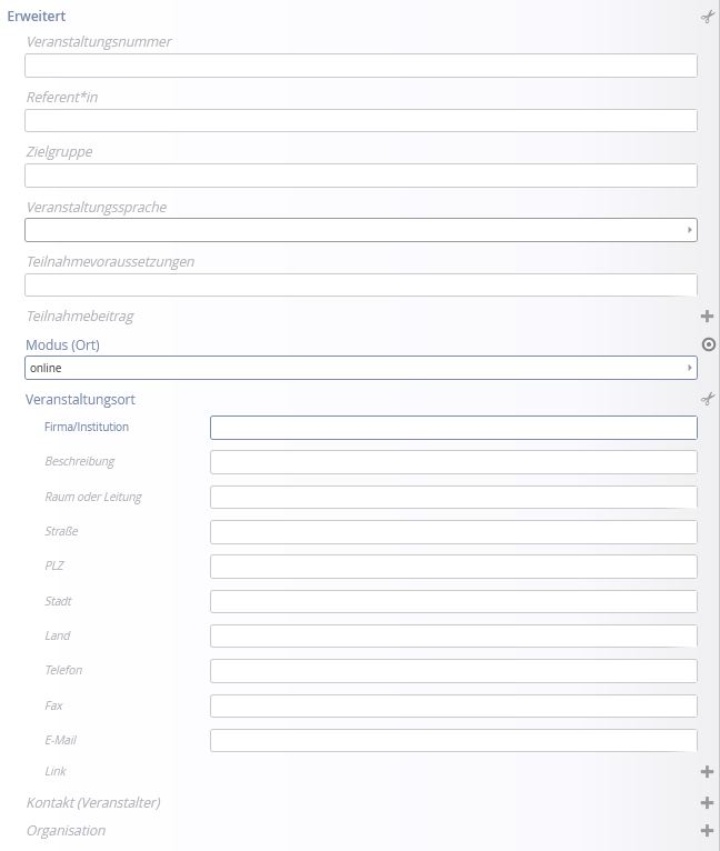Ziehen Sie einfach Ihr Browser-Fenster auf die Größe eines Smartphones oder Tablets, um zu testen, wie ein Element in der mobilen Ansicht mit dem Smartphone oder auf dem Tablet aussieht.
Veranstaltung
Das Seitenelement Veranstaltung bietet Ihnen die Möglichkeit, Nutzer auf bevorstehende Veranstaltungen aufmerksam zu machen. Das Seitenelement enthält nur die wichtigsten Angaben, nämlich Titel und Datum der Veranstaltung.
Mehr Informationen erhalten die Nutzer durch einen "Klick" auf die Veranstaltung – dann öffnet sich die Detailseite auf der alle anderen relevanten Informationen (Titel, Beschreibung, Zeitpunkt, Veranstaltungsort, Referent und weitere) zu sehen sind.
Bitte achten Sie beim Erstellen einer neuen Veranstaltung immer darauf, dass die folgenden relevanten Information vorhanden sind:
- Titel der Veranstaltung
- Datum
- Beginn und Ende der Veranstaltung
- Kurzbeschreibung im Intro-Element
- ausführliche Beschreibung im großen Textfeld
- Veranstaltungsort
Das Element bietet Ihnen außerdem noch viele weitere Möglichkeiten, um Zusatzinformationen zur Veranstaltung hinzuzufügen (zum Beispiel Links, Bilder, Modus, Sprache, Referent*in, Anmerkungen zu Anmeldung und Teilnehmerzahl und vieles mehr).
Eine neues Element vom Typ „Veranstaltung“ erstellen Sie über die gelbe Elementleiste oberhalb eines News-Streams. Klicken Sie dort auf das „+“-Symbol, das erscheint, wenn Sie über den Bearbeitungspunkt beim Wort „Veranstaltung“ fahren.
Für Veranstaltungen als Ausreißer können Sie die Veranstaltung auch wie gewöhnliche Seitenelemente aus dem Zauberstab auf die Seite ziehen.
Notwendige Angaben
Im Reiter „Allgemeines“ stehen die Basisinformationen. Tragen Sie bitte den Veranstaltungstitel, die kurze und genaue Beschreibung der Veranstaltung ein. Sie können hier auch Links und Bilder ergänzen.
Im zweiten Reiter, „Termine“, geben Sie mindestens das Veranstaltungsdatum mit Beginn und Ende an.
Aktivieren Sie „Zeige Uhrzeit“, wird entsprechend eine Uhrzeit ausgegeben.
Weitere Termine
„Weitere Termine“ sind jeweils Start- und Entzeitpunkt für Folgeveranstaltungen eines Termins.
Sobald Sie das Feld „Als Einzelveranstaltungen“ abhaken, werden diese weiteren Termine als identische Wiederholungstermine der Veranstaltung behandelt:
- Sie erhalten eine je eigene URL und sind untereinander verlinkt.
- In der Darstellung im Ausreißer und im regulären Newsstream wird bei aktivierten Einzelveranstaltungen jeweils das Datum des nächsten stattfindenden Termins angezeigt.
- Bei Darstellung in Weiterbildungslisten erscheint pro Wiederholungstermin eine Kachel.
Wenn Sie im regulären Newsstream alle Folgetermine als Kacheln haben möchten, legen Sie die Wiederholungstermine als eigene Veranstaltungselemente an.
Bemerkungen
Die Angaben in „Bemerkungen“ werden in der Veranstaltungs-Detailseite direkt unter den Termininformationen angezeigt und sollten sich auf die Termine beziehen.
Anmeldeschluss
Für Termine mit Anmeldung ist es hilfreich, einen Anmeldeschluss zu hinterlegen.
Gültigkeit
Die Gültigkeit steuern Sie entweder über den Gültigkeits-Dialog oder über die beiden Felder Erscheinungsdatum und Ablaufdatum.
Um genauere Informationen zum Veranstaltungsort und anderen Details hinzuzufügen, wechseln Sie in den Reiter „Details“. Klicken Sie zuerst auf das Plus neben dem Punkt „Erweitert“.
Geben Sie Details wie Referent*in, Veranstaltungssprache, Teilnahmevoraussetzungen usw., die Sie zu Ihrer Veranstaltung hinterlegen möchten, nach Möglichkeit in den vorgesehenen Feldern an. Für manche Veranstaltungsarten, z. B. interne Weiterbildungen, fließen diese Felder in spezielle Filter.
Veranstaltungsort
Für Eintragungen zum Ort klicken Sie auf das Plus neben dem Punkt „Veranstaltungsort“.
Dann haben Sie die Möglichkeit, alle notwendigen Informationen rund um die Adresse einzutragen.
Wenn eine Veranstaltung nur online stattfindet oder Sie mitteilen möchten, dass es ein Präsenztermin ist, wählen Sie den entsprechenden Eintrag oben im Feld „Modus (Ort)“.
Weiterbildung
Für manche Einrichtungen und Institute ist das Sub-Schema „Weiterbildung“ freigeschaltet. Es ist für das Weiterbildungsangebot an Beschäftigte der Universität vorgesehen. Wenn Sie das Sub-Schema haben, können Sie für Filter der internen Weiterbildungsliste Einträge hinterlegen.
Sobald mindestens ein Feld aus dem Weiterbildungs-Sub-Schema verwendet wird, bekommt die Detailseite für Veranstaltungen eine leicht abweichende Reihenfolge der Inhalte.
- Thema
- Wählen Sie aus dem Themenkatalog einen oder mehrere Bereiche, in denen die Veranstaltung Kompetenzen vermittelt.
- Anbieter
- Wählen Sie die Einheit der Universität, die diese Weiterbildungs-Veranstaltung anbietet.
- Zielgruppe (Uni)
- Wählen Sie die Personengruppen, an die sich die Weiterbildung primär oder ausschließlich ausrichtet.
- Leistungspunkte
- Für Weiterbildungen an den wissenschaftlichen Nachwuchs können in Abstimmung mit GRADUS die Leistungspunkte eingetragen werden.
Mit bis zu zehn Bildern können Sie Ihre Veranstaltung illustrieren. In der Detailansicht Ihrer Veranstaltung landen die Bilder am Ende des Inhaltsblocks in bis zu zweispaltiger Darstellung:
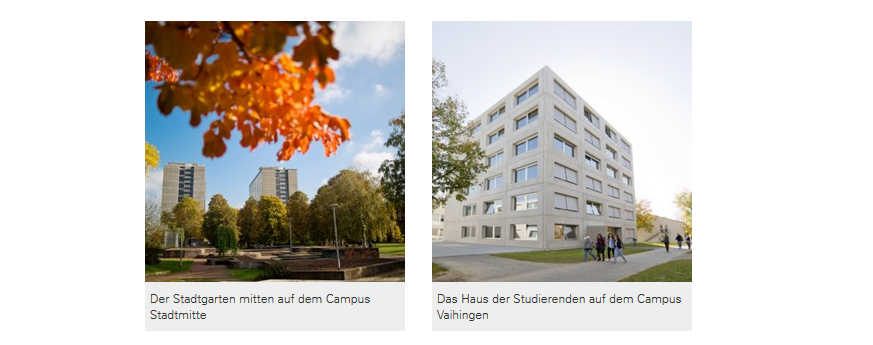
Bild in der Vorschau einblenden
Das erste Bild einer Veranstaltung verwendet die Vorschau im Newsstream und in der Ausreißer-Kachel. Zusätzlich kommt darüber ein Datumsstempel. Ein Beispiel sehen Sie unten auf dieser Seite.
Sie aktivieren das Bild in der Vorschau, indem Sie die Einstellung inaktiv (ausgegraut und kursiv) lassen:

Alternativ können Sie die Einstellung auch aktivieren und mit einem Haken einschalten, um das Bild in der Vorschau auszugeben:

Bild in der Vorschau ausblenden
Um im Newsstream und der Ausreißer-Kachel bei Ihrer Veranstaltung nur den Datumsstempel, aber kein Bild anzuzeigen, muss das Feld „Zeige Bild im Newsstream“ aktiv sein (aufrechte, dunkle Schrift), darf aber keinen Haken in der Checkbox haben:

Wenn Sie die Veranstaltungen auf Ihrer Seite selbstständig verwalten, können Sie schon beim Erstellen einer Veranstaltung festlegen, wie lange diese auf der Seite zu sehen sein soll. Hierzu wählen Sie bitte den exakten Erscheinungs- und Ablaufszeitpunkt der Veranstaltung aus.
Sobald diese Einstellung gespeichert ist, wird die Veranstaltung automatisch an dem von Ihnen ausgewählten Datum von der Seite genommen.
Veranstaltungen können auf zwei Arten angezeigt werden:
- im Newsstream
- als Ausreißer auf beliebigen Webseiten, wo Sie auf eine thematisch passende Veranstaltung hinweisen möchten (siehe unten).
Variante Veranstaltung als Ausreißer
Hier rechts sehen Sie, wie es aussieht, wenn Sie eine einzelne Veranstaltung als Ausreißer-Element auf einer beliebigen Seite darstellen. Das Datum der Veranstaltung ist groß im Kreis abgebildet, darunter sehen Sie den Titel der Veranstaltung. Wenn ein Bild vorhanden ist, wird dieses auch im Ausreißer angezeigt.
Beim Klick auf den Ausreißer gelangen Sie über den Link direkt zur Detailansicht der Veranstaltung. Dort können Nutzer dann alle weiteren Informationen dazu nachlesen.