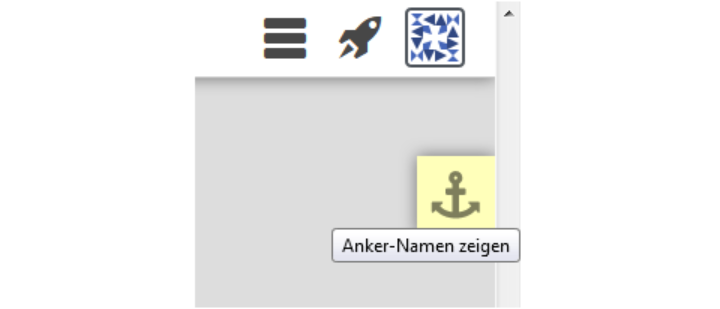Symbole und Farben
Werkzeugleiste
| Symbol | Erklärung |
|---|---|
 |
Veröffentlichen: Dieses Icon öffnet den Veröffentlichen-Dialog, neue bzw. veränderte Seiten/Inhalte können veröffentlicht werden. |
 |
Zwischenablage (Klemmbrett): Persönliche Favoriten und "zuletzt genutzte" Seitentypen werden angezeigt, so können Sie einzelne Seitenelemente direkt bearbeiten oder per Drag & Drop auf der Containerseite platzieren. |
 |
Inhalt hinzufügen (Seiteneditor): Über dieses Icon können Sie per Drag & Drop einer Container-Page neue oder bereits bestehende Inhalte hinzufügen. Neue Seiten hinzufügen (Sitemap): Neue Containerseiten erstellen Neue Ressourcen anlegen (Explorer): |
 |
Ordner: Hier kann auf die Bildergalerien, Kategorien, Verzeichnisse etc. zugegriffen und direkt Bilder und PDF-Dateien hochgeladen werden. |
 |
Seiten-Info: Im Reiter "Verwendete Elemente" erhalten Sie Informationen über die verwendeten Seitenelemente dieser Containerpage. Mit den beiden Werkzeugen können Sie einzelne Seitenelemente direkt bearbeiten oder Eigenschaften setzen bzw. ändern. Im Reiter "Attribute" erhalten Sie Informationen zur Containerpage wie Titel, Dateigröße, Sprachversion usw. |
 |
Editierpunkt: Klickt man auf den „Editierpunkt“, werden editierbare Elemente mit grauen Editierpunkten gekennzeichnet. |
 |
Kontext (Hamburgermenü):
Das Kontextmenü beinhaltet eine Reihe administrativer Einstellungsmöglichkeiten und
Seiteninformationen. |
 |
Launchpad: Dahinter verbergen sich u.a. die verschiedenen Ansichten und Apps. |
 |
Hochladen: Mit Hilfe dieses Symbols können Sie neue Bilder/PDFs in Ihren Ordner hochladen. |
Seitenelemente
Gleichzeitig mit der Werkzeugleiste werden auch an den verschiedenen Stellen der Seite wiederum Bearbeitungs-Schaltflächen eingeblendet, die die Bearbeitung der verschiedenen Inhaltsbereiche ermöglichen. Beim Drüberfahren mit der Maus (Mouseover) erscheinen die Werkzeugleisten zu den einzelnen Inhaltselementen. Dabei geben die rot-gestrichelten Linien die bearbeitbaren Bereiche an.

| Symbol | Erklärung |
|---|---|
 |
Auswahl Beim Drüberfahren werden die übrigen Schaltflächen sichtbar. |
 |
Bearbeiten Ermöglicht das Bearbeiten von Inhaltselementen. Nach einem Klick auf diese Schaltfläche wechselt OpenCms in den Bearbeitungsmodus und öffnet die Bearbeitungsmaske des Elementes. Es können beispielsweise Texte und Bilder eingefügt werden. |
 |
Verschieben Damit kann ein Inhalt innerhalb der Seite an eine andere Position verschoben werden. |
 |
Element-Info Sie sehen hier, welche Links vom Element aus abgehen, die Attribute zum Element sowie die Links, die auf dieses Element verweisen. |
 |
Element-Einstellungen Hier können weitere Einstellungsmöglichkeiten zum Seitenelement ausgewählt werden, z.B. Akkordeos, Reiter usw. |
 |
Zu Favoriten hinzufügen Die Inhaltselemente werden zur Favoritenliste hinzugefügt und können über dieSchaltfläche Ablage in der Werkzeugleiste wieder gefunden werden. |
 |
Entfernen / Löschen Entfernt Inhaltselemente von der Seite, falls diese bereits bearbeitet sind, besteht die Wahl zwischen löschen und nur von der Seite entfernen (die Verlinkung aufheben). |
Projekt-Status
 In diesem Projekt geändert
In diesem Projekt geändert
Die Flage zeigt an, dass sich die Ressource im aktuell ausgewählten Projekt geändert hat.
 In einem anderen Projekt geändert
In einem anderen Projekt geändert
Die Flagge zeigt an, dass die Ressource in einem anderen Projekt als dem derzeit ausgewählten geändert wurde.
 In der Veröffentlichungs-Warteschlange
In der Veröffentlichungs-Warteschlange
Die Ressource wird in Kürze veröffentlicht. Es ist bereits zu der Veröffentlichungs-Warteschlange hinzugefügt, aber Veröffentlichung ist noch nicht fertig.
Nicht geändert
Es gibt kein Symbol, wenn die Ressource in keinem Projekt manipuliert wird.
Farben
Es werden Ressourcen hervorgehoben, um ihren Status anzuzeigen.
Schwarz
Die Ressource ist gleich in der Offline-Verison und der Online-Version.
Grau
Die Ressource gehört nicht zu dem Projekt, das Sie gerade bearbeiten
Blau
Die Ressource ist neu und wurde nie veröffentlicht, d.h. sie ist nur in der Offline - Version.
Rot
Die Ressource hat sich geändert, d.h. die Offline-Version unterscheidet sich von der Online-Version.
Durchgestrichen
Die Ressource wurde in der Offline-Version gelöscht, aber sie existiert noch online, d.h. sie wurde noch nicht veröffentlicht. Um sie auch in der Online-Version zu löschen, muss sie veröffentlicht werden.
Seiteneditor: Angeheftete Anzeige-Werkzeuge
 Objekt-IDs anzeigen für Anker-Links
Objekt-IDs anzeigen für Anker-Links
So erstellen Sie Anker-Links:
- Klicken Sie auf das Ankersymbol am rechten Rand „Anker-Namen zeigen“ (siehe Screenshot). Es erscheinen zu jedem Element die Anker-IDs in einem gelben Kästchen.
- Gehen Sie zu exakt dem Element, das verlinkt werden soll, und kopieren Sie die ID (alles ab dem #) zum Beispiel
#id-kf6a00482. - Fügen Sie diese ID nun ohne Leerzeichen direkt hinter die URL der Seite ein.Zum Beispiel: https://www.uni-stuttgart.de/opencms/linklisten/index.html#id-kf60048202.
- Die gesamte URL fügen Sie nun als Link im Bearbeitungsmodus im Feld „Link einfügen“ ein.

Mit einem Klick auf der rechten Seite des Fensters auf das Stiftsymbol (unterhalb vom Anker) kann man die Bereiche einblenden, die sich direkt im Seiteneditor bearbeiten lassen.
Inline-Editing steigert die Benutzerfreundlichkeit beim Editieren von Webseiten. Das Feature ermöglicht es Redakteurinnen und Redakteuren, Inhalte direkt an Ort und Stelle zu ändern. Wenn der Cursor über einen Text fährt, der Inline editierbar ist, erscheint der Editierstift. Durch einen einfachen Klick wird der Editiermodus gestartet. Zum Speichern und Beenden klicken Sie neben die Fläche oder auf das Speichern-Symbol in der Werkzeugleiste oben.
Short-Cuts
ALT + Links-
Browser History zurück
ALT + Rechts-
Browser History vor
Entf-
Entfernt markierte Elemente
ALT + Hoch-
eine Ordner-Ebene höher
ALT + Enter-
Öffnet Eigenschaften-Dialog der ausgewählten Datei
F2-
Umbenennung der ausgewählten Datei
CTRL + o-
Umschalten zwischen Offline- und Online-Projekt
CTRL + a-
Alles auswählen
CTRL + e
-
Schalte zur nächsten Elementansicht um
CTRL + SHIFT + e-
Editieransicht wechseln, wenn zwei Bearbeitungspunkte übereinander liegen
ESCAPE-
Abbrechen von Drag & Drop Aktivitäten
CTRL-
Gedrückt, wenn man ein Element auswählt. In der Seite wird der Dialog "Kopieren oder Wiederverwenden" angezeigt
ESCAPE-
Abbrechen einer Drag & Drop Aktivität
CTRL + s-
Speichern
CTRL + SHIFT + s-
Speichern & beenden
CTRL + SHIFT + x-
Beenden