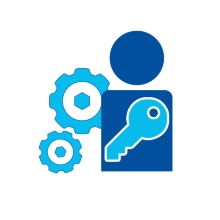Wer kann Accounts in OpenCms verwalten?
Accounts werden in OpenCms in sogenannten Organisationseinheiten (OU) verwaltet, die in der Regel pro Site zugeordnet werden. Ihre Site hat also wahrscheinlich eine eigene Organisationseinheit, die Sie auch beim Login angeben müssen.
Innerhalb jeder Organisationseinheit hat mindestens ein Account die Rolle „Account-Administrator“, mit der die Accounts der Organisationseinheit verwaltet werden können. Jeder Account-Administrator kann auch andere Accounts mit seiner Admin-Rolle ausstatten.
Neue Redakteure für die eigene Site eintragen
Nach Personalwechseln kommt es häufig vor, dass auch in OpenCms neue Accounts als Redakteurinnen und Redakteure eingetragen werden sollen.
Web-Redakteure anlegen
Mit ac-Account und der ausgewählten Organisationseinheit in OpenCms einloggen.
Rechts oben das Rakete-Icon („Schnellstart“) klicken 
->„Benutzerverwaltung“ auswählen.
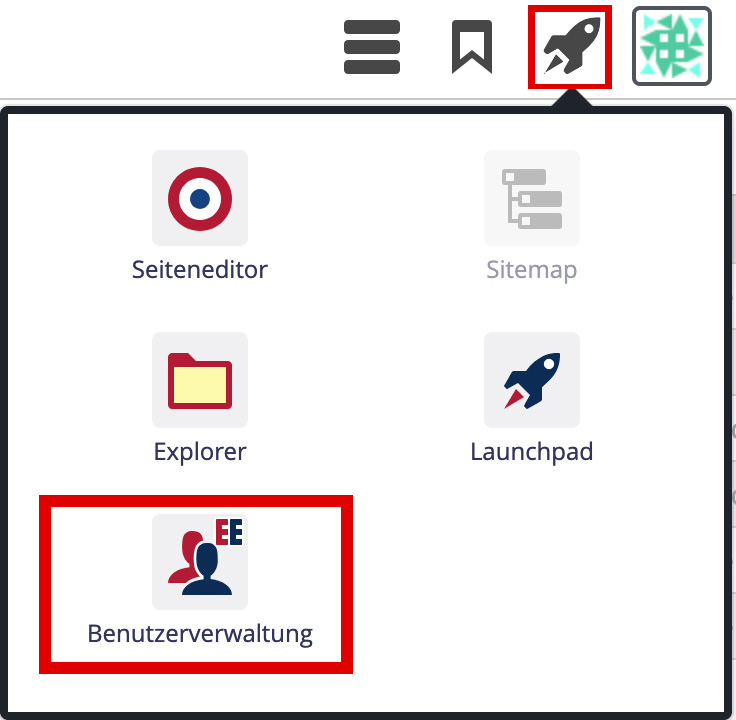
Sie sehen eine Explorer-Ansicht Ihrer Organisationseinheit mit „Gruppen“ (lokal), „Gruppen (LDAP)“, „Rollen“, „Benutzer“ (lokal), „Benutzer (LDAP)“ in der linken Spalte.
In der rechten Spalte jeweils die Inhalte der links angeklickten Auswahl.
Im Kopfbereich finden Sie die Werkzeugleiste.
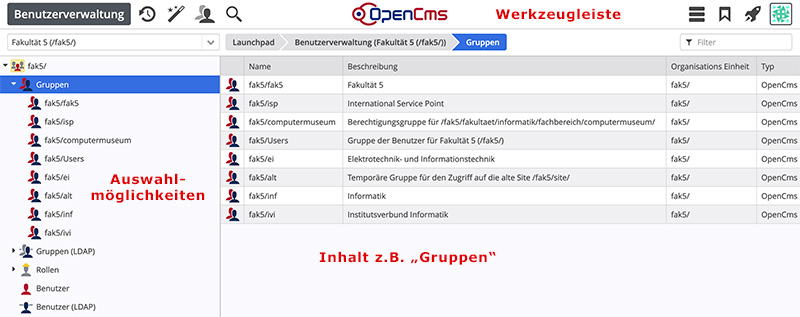
- Wählen Sie links "Benutzer (LDAP)" aus.
- Klicken Sie im Kopfbereich auf das Lupen-Symbol.
- Im Auswahlfeld muss „Benutzer suchen“ stehen. Suchen Sie über das Textfeld nach einer Person, indem Sie den Uni-Account (z. B. ac123456), den Nachnamen oder einen Mailaccount eintragen. Starten Sie die Suche mit Klick auf „Suchen“.
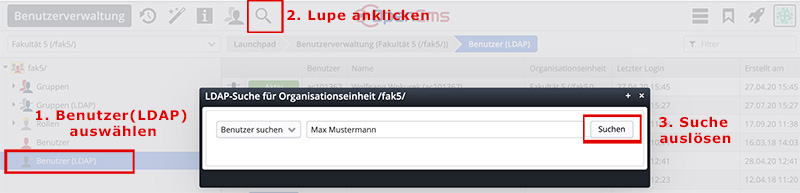
Tipp:
Die Suche in der Users Synchronization bezieht sich auf den Accountnamen, den Klartextnamen und die E-Mail-Adresse. Für eine Suche nach Personen Ihrer Einrichtung könnte als Suchebegriff z.B. "@kürzel.uni-stuttgart.de" geeignet sein.
In der erscheinenden Trefferliste sollte der Account der gesuchten Person stehen. Steht in der Spalte „Synchronisiert“ der Wert „Nein“, rechtsklicken Sie auf die gewünschte Benutzersymbol und wählen aus dem Kontextmenü den Eintrag „synchronisieren“.
Nach dem Synchronisieren steht bei „Synchronisiert“ nun „Ja“. Schließen Sie den Dialog.
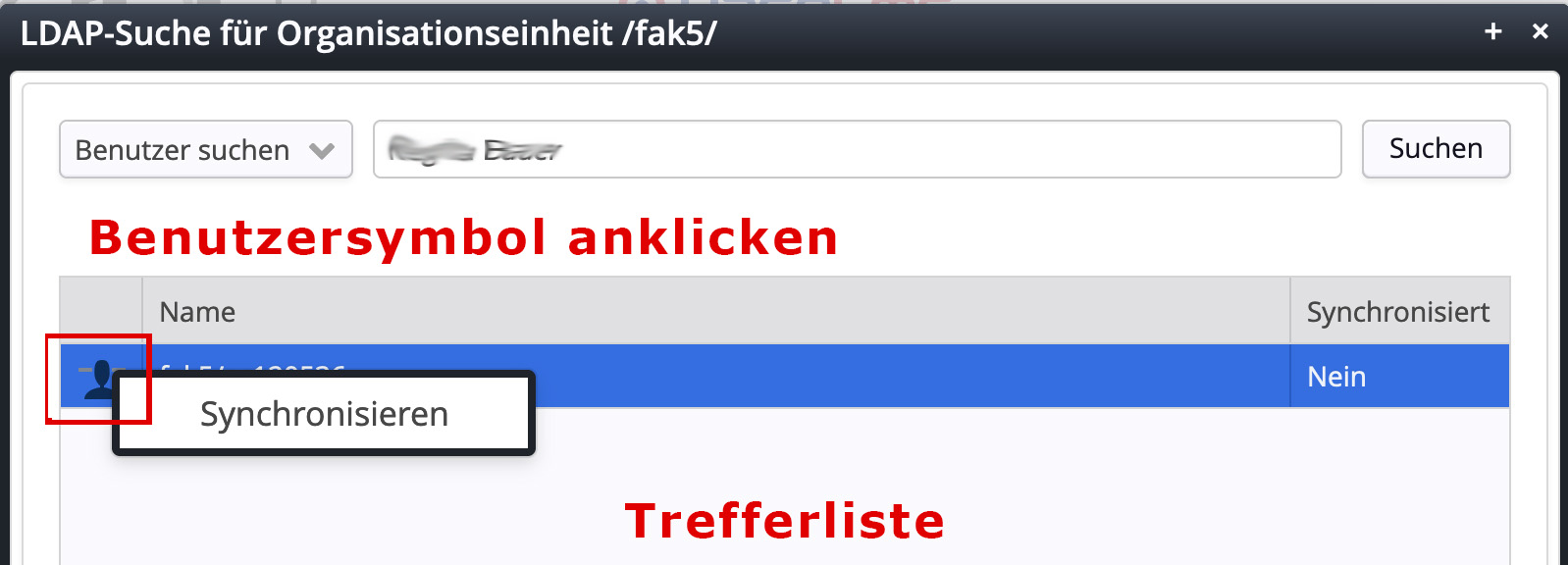
Klicken Sie in der Benutzerverwaltung auf „Benutzer (LDAP)“. Sie sehen dort den hinzugefügten Account.
Falls Sie den synchronisierten Account nicht sehen, laden Sie die Seite neu mit der Funktionstaste "F5".
Öffnen Sie das Kontextmenü des Accounts (mit Rechtsklick) und klicken Sie auf „Rollen bearbeiten“.
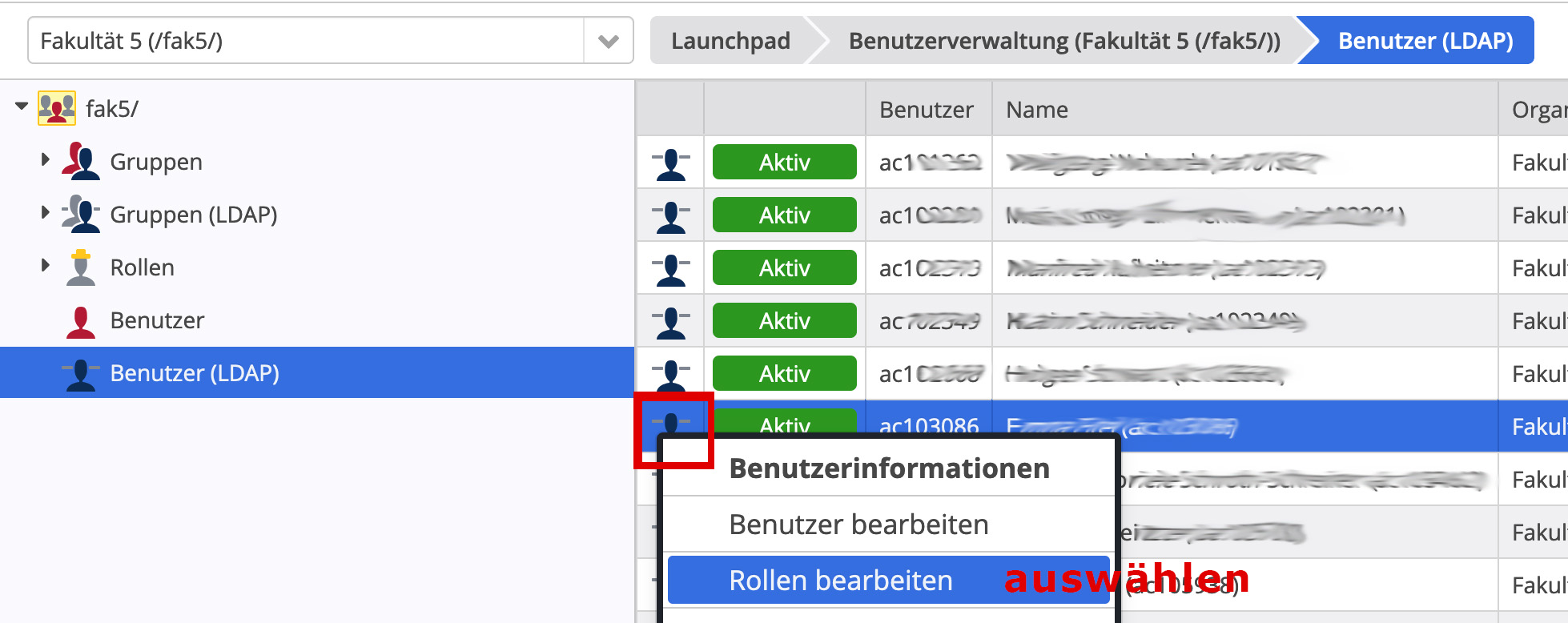
Im Dialogfenster sehen Sie links die zugewiesenen Rollen und rechts die möglichen Rollen.
Mit dem Plus-Symbol („+“) weisen Sie eine Rolle aus der rechten Auswahl der Person zu. Für das Arbeiten als Webredakteur*in braucht man die Rolle „Workplace-Benutzer“.
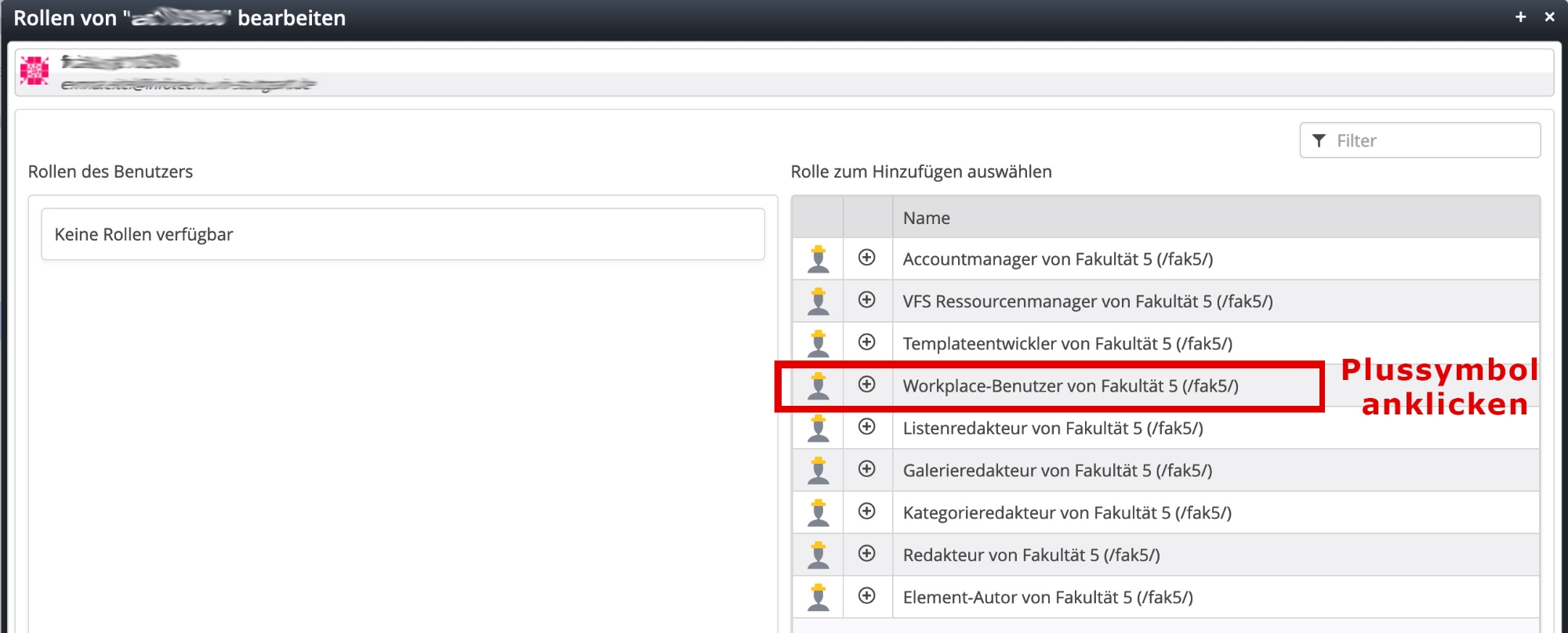
Nach Rollenzuweisung:
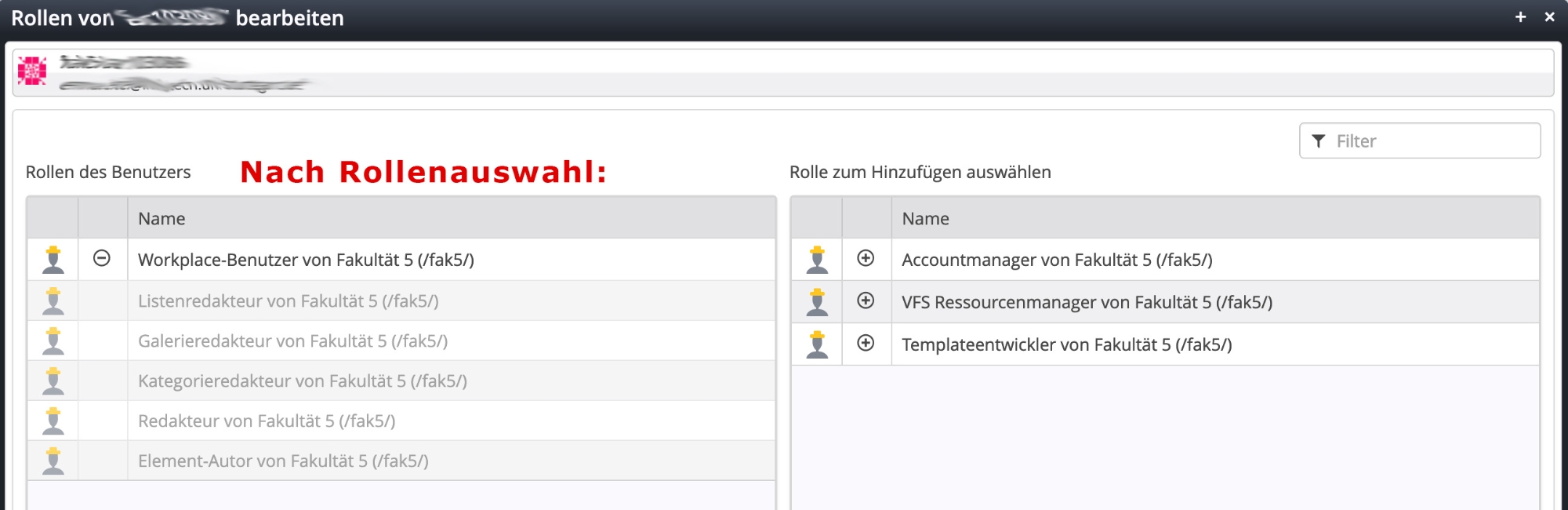
Jetzt kann sich der/die neue/r Webredakteur*in in OpenCms anmelden.
Nützliche Einstellungen für Accounts
Dialog „Benutzer bearbeiten“: Starteinstellungen
In der Benutzerverwaltung gelangen Sie über das Kontextmenü (Rechtsklick) eines Accounts in den Dialog „Benutzer bearbeiten“.
Zwei hilfreiche Einstellungen für den Account können Sie im Reiter „Einstellungen“ vornehmen:
- Start-Ordner
- Wählen Sie das Hauptverzeichnis Ihres Instituts bzw. Ihrer Einheit, z. B.
/sites/default/ze/tik/. Idealerweise das Verzeichnis, von dem aus die Person ausschließlich oder am meisten arbeiten wird.
Den Wert kann jede*r Benutzer*in für sich auch selbst über ihr/sein Profil-Icon › „Einstellungen“ konfigurieren.
- Start-Ansicht
- Der Dialog „Benutzer bearbeiten“ lässt sich nur schließen, wenn auch bei „Start-Ansicht“ ein Wert steht. Das OpenCms-Team empfiehlt für eine einfachere Übersicht, hier „Explorer“ einzutragen.
Dialog „Zusatzinformationen“: Elementsicht festlegen
In der Benutzerverwaltung gelangen Sie über das Kontextmenü (Rechtsklick) eines Accounts in den Dialog „Zusatzinformationen bearbeiten“.
Für einen komfortablen Einstieg der Person können Sie hier die Elementsicht auf „Typen der Universität (V3)“ festlegen. Tragen Sie links als Variable USERPREFERENCES_additional_elementView ein, als Wert dazu in der rechten Spalte: ad832c76-f1a9-11e5-9dfa-001999f58e37. Die Person muss dann nach dem Login nicht mehr in die gültige Elementsicht wechseln.
Diese Einstellung kann jede*r Benutzer*in für sich auch selbst über ihr/sein Profil-Icon › „Einstellungen“ › Reiter „Erweiterte Einstellungen“ konfigurieren.
Berechtigungen für abgegrenzte Bereiche (Gruppen)
Innerhalb Ihrer Organisationseinheit (OU) können Sie auch Benutzer verschiedenen Gruppen zuweisen. Das kann notwendig sein, wenn Sie beispielsweise mit Ihrer OU auch eine Projektseite verwalten. Wie Sie Gruppen anlegen und Mitglieder einer Gruppe verwalten, lesen Sie auf der Doku-Seite zu den Organisationseinheiten und Gruppen.
Lokale Accounts
Lokale Accounts dürfen nur ohne Rollenzuweisung benutzt werden. Sie dienen z.B. zum Zugriffsschutz für Inhalte der Online-Version. Für Redakteure mit Zugang zum OpenCms dürfen Sie nur synchronisierte Accounts aus dem LDAP einsetzen!
- Rufen Sie die Benutzerverwaltung in der Rakete auf.
- Klicken Sie auf „Benutzer“.
- Sie erhalten eine Übersicht der aktuellen lokalen und synchronisierten Konten.
- Im Zauberstab wählen Sie „Neuer Benutzer“. Daraufhin können Sie Einstellungen wie Passwort und Mailadresse definieren.