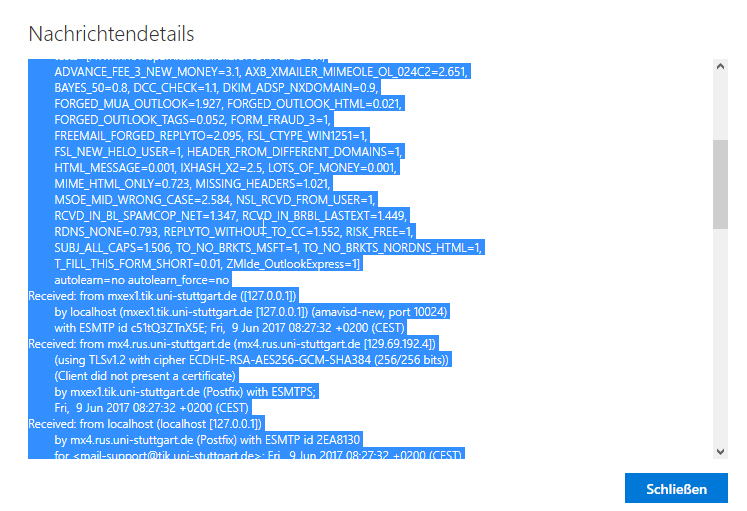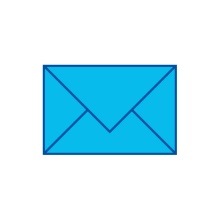Übersicht
Im Anleitungsbereich finden Sie alle Handzettel, Benutzerhandbücher und Dokumentationen zum Dienst.
Bera Anleitungen für Studierende & Beschäftigte (PDF; Deutsch, Englisch)
E-Mail-Konfiguration für Mitarbeiter und Studenten
Grundsätzlich kann mit einer Vielzahl unterschiedlicher Mailprogramme auf den zentralen Mail-Server der Universität Stuttgart zugegriffen werden.
Empfehlungen für unterschiedliche Betriebssysteme:
| Betriebssystem | Client |
| Windows 10/11 |
Outlook aus dem (kostenpflichtigen) Office-Paket Thunderbird |
| Android | Native Android Mail-App mit Anbindung über Active-Sync |
| Apple iOS | native iOS Mail-App mit Anbindung über Active-Sync |
| Apple macOS |
native macOS Mail-App mit Anbindung über Active-Sync Outlook aus dem (kostenpflichtigen) Office-Paket Thunderbird |
| Linux |
Thunderbird Evolution |
| Outlook Web Access |
Web-Mail unter https://mail.uni-stuttgart.de |
Microsoft hat eine neue Version des E-Mail-Clients "New Outlook" ("neues Outlook") veröffentlicht, die aus Sicht der IT-Sicherheit und des Datenschutzes problematisch ist. Diese für Windows 10 und 11 erhältliche kostenlose App - nicht zu verwechseln mit Outlook aus dem kostenpflichtigen Office-Paket - überträgt Konto-Anmeldeinformationen zu Cloud-Servern der Firma Microsoft. Die App darf nicht genutzt werden, da dies einen Verstoß gegen die IuK-Nutzungsordnung der Universität Stuttgart und ein Risiko für die Vertraulichkeit der Daten darstellt. Eine ähnliche Problematik gilt auch für die Outlook-App unter Android und iOS/macOS.
Nutzen Sie weiterhin das Outlook, das im Lieferumfang des (kostenpflichtigen) Microsoft Office-Pakets enthalten ist oder alternative E-Mail-Clients wie z.B. Thunderbird.
Für Ihren E-Mai-Client können Sie folgende Schnittstellen nutzen:
| Webmail | https://mail.uni-stuttgart.de/owa | 443 | SSL |
| IMAP | imap.uni-stuttgart.de | 993 | SSL |
| POP3 | pop3.uni-stuttgart.de | 995 | SSL |
| SMTP | smtp.uni-stuttgart.de | 465 | SSL/TLS |
| ActiveSync | activesync.uni-stuttgart.de | 443 | SSL |
| Exchange Web Services (EWS) | https://mail.uni-stuttgart.de/ews/exchange.asmx | 443 | SSL |
1. Loggen Sie sich im UniMail-Webinterface ein.
- Besuchen dazu sie die Seite https://mail.uni-stuttgart.de
- Der Login erfolgt mit Ihrer kurzen Nutzerkennung in folgender Form:
ac****** (für Beschäftigte)
st******(für Studierende)
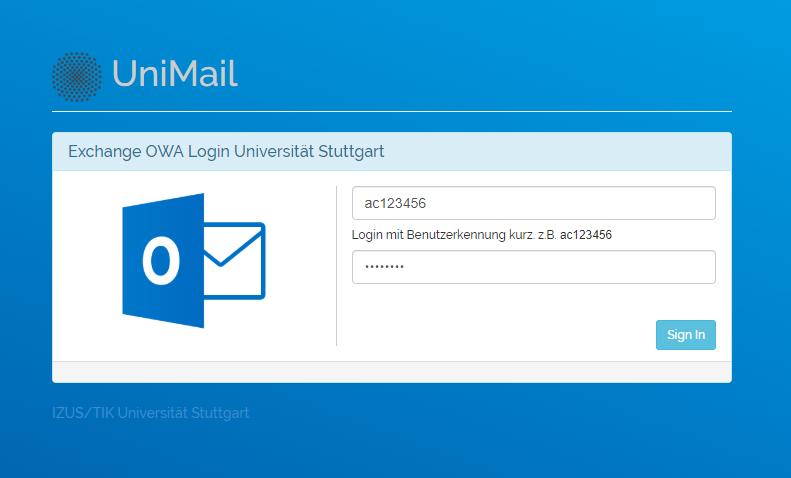
2. Wählen Sie im Menü "Einstellungen" (Zahnradsymbol) den Menüpunkt "Optionen":
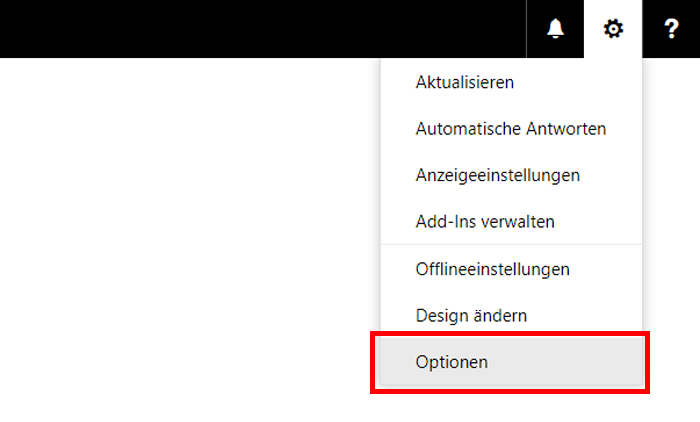
3. Sie befinden sich nun in den Optionen. Auf der linken Seite befindet sich eine verschachtelte Menüstruktur. Wählen Sie dort "Posteingangs- und Aufräumregeln". Dieser befindet sich als Untermenüpunkt unter der Option "E-Mail" > "Automatische Verarbeitung". Um eine neue Weiterleitung zu erstellen, klicken sie in den "Posteingangsregeln" auf "Hinzufügen" (Plus Symbol).
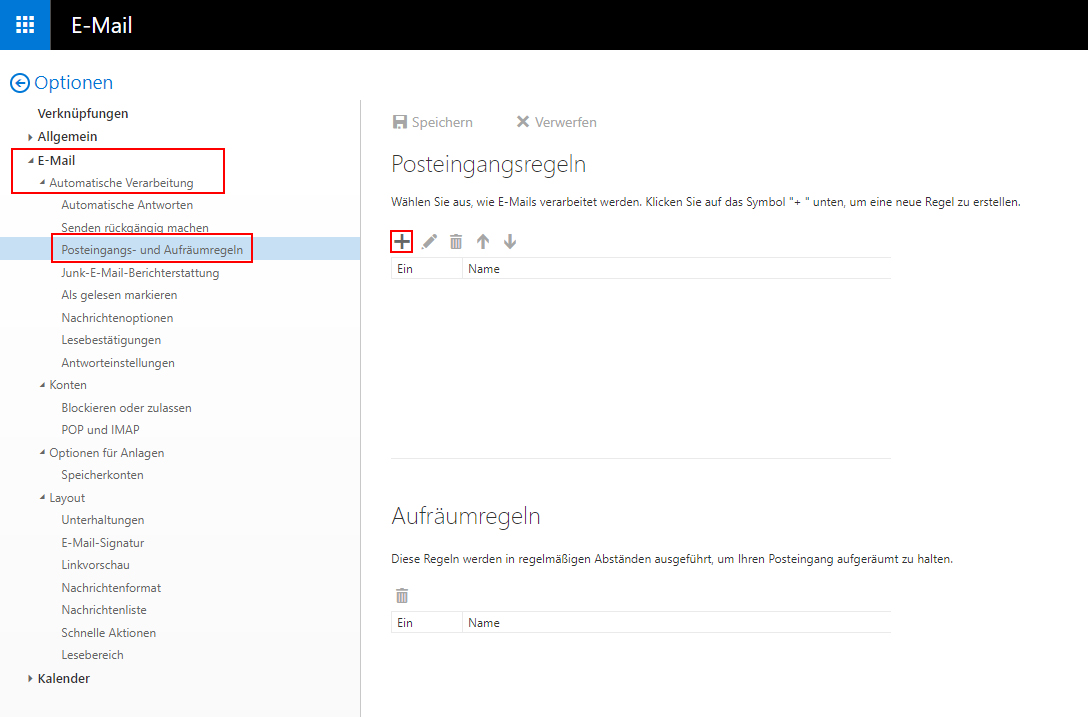
4. Erstellen Sie eine neue Umleitung.
- Wählen sie einen Namen für die Regel (er kann beliebig sein)
- Als Bedingung wählen sie "Auf alle Nachrichten anwenden"
- Als Aktion wählen sie "Weiterleiten, umleiten oder senden" > "Nachricht umleiten an"
- Es erscheint ein Pop-up. Tragen Sie in die Zeile "Nachricht umleiten an..." ein, an welche E-Mail-Adresse umgeleitet werden soll
- Bestätigen sie die Änderungen mit "Ok"
- Es kann einige Minuten dauern, bis die Regel aktiv wird.
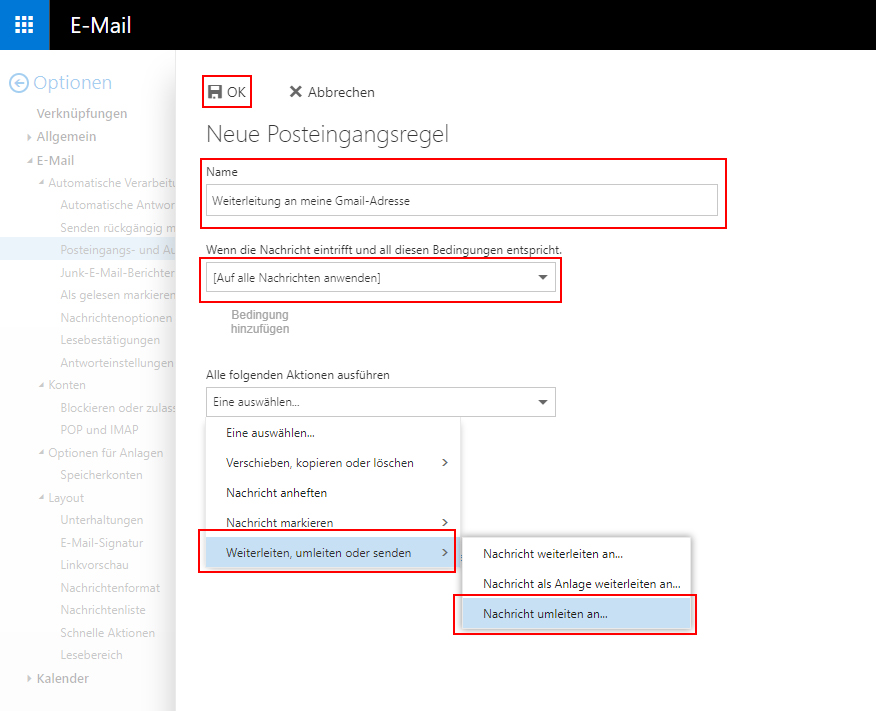
Kalender
Damit Ihr Kalender in Thunderbird mit dem Exchange-Server der Universität Stuttgart verbunden werden kann, benötigen Sie die Add-ons TbSync und Provider für Exchange ActiveSync. Diese Add-ons ermöglichen eine Kalendernutzung ab Thunderbird-Versionen 68.x. Welche Thunderbird-Version installiert ist, können Sie im Anwendungsmenü von Thunderbird einsehen unter "Hilfe" > "Über Mozilla Thunderbird". Bitte beachten Sie, dass das Einbinden von geteilten Kalendern per TbSync derzeit noch nicht möglich ist. Bitte nutzen Sie hierfür das Webinterface.
1. Öffnen Sie Thunderbird. Klicken Sie im Anwendungsmenü auf"Add-ons" > "Add-ons". Es öffnet sich ein neuer Reiter mit der Add-on-Verwaltung.
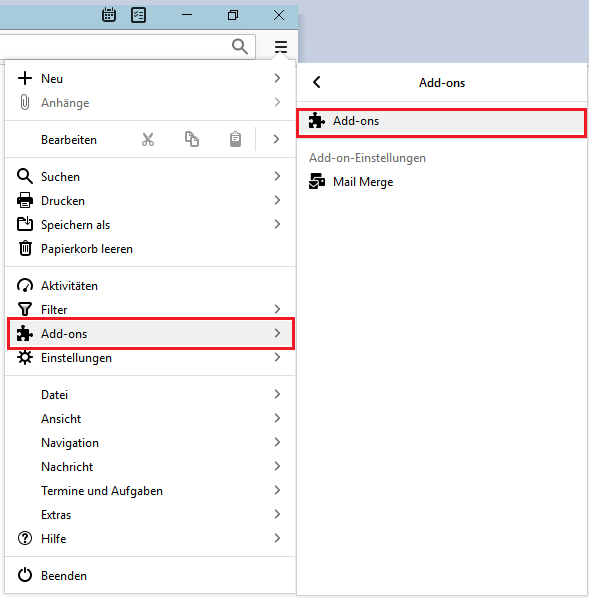
2. In der Add-on-Verwaltung suchen Sie nach "TbSync"
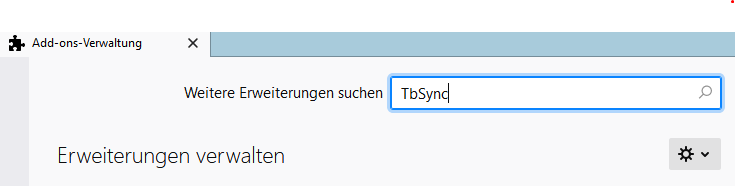
3. Fügen Sie die Add-ons "TbSync" und "Provider für Exchange ActiveSync" zu Thunderbird hinzu.
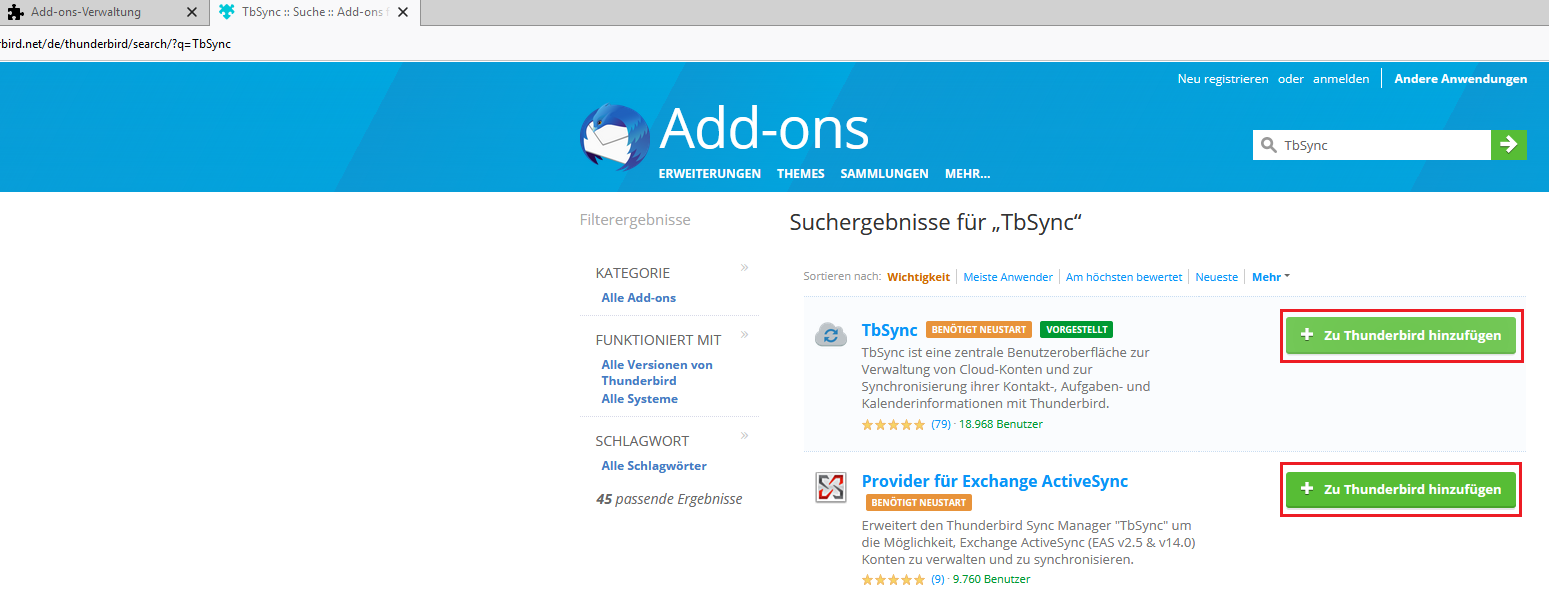
Alternativ können Sie die Add-ons auch unter den folgenden Links herunterladen und in der Add-on Verwaltung installieren. Klicken Sie hierzu auf das Zahnradsymbol "Tools für alle Add-ons" > "Add-on aus Datei installieren".
4. Klicken Sie im Anwendungsmenü auf"Add-ons" > "TbSync". Es öffnet sich ein neues Fenster mit der TbSync-Kontoverwaltung.
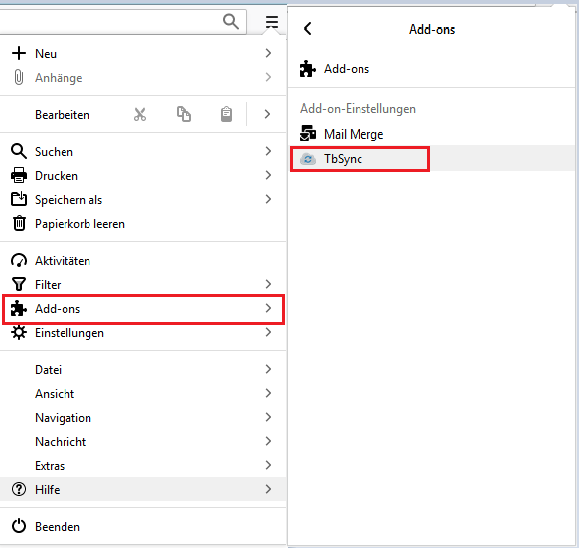
5. In der TbSync Kontoverwaltung klicken Sie auf "Konto Aktionen" > "Neues Konto hinzufügen" > "Exchange ActiveSync"
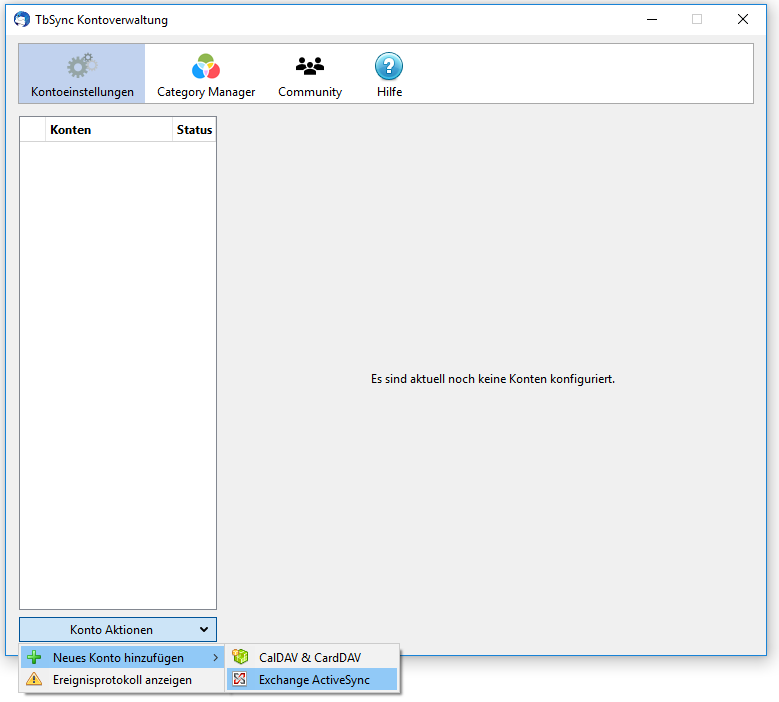
6. Wählen Sie zur Einrichtung "Benutzerspezifische Konfiguration". Geben Sie nun weitere Daten ein:
- "Kontoname": Ihre Universitäts-E-Mail-Adresse
- "Benutzername": Ihre Nutzerkennung in Langform:
ac******@uni-stuttgart.de (für Beschäftigte)
st******@stud.uni-stuttgart.de (für Studierende) - "Passwort": Das zu Ihrem Nutzerkonto zugehörige Passwort
- "Server Adresse": Hier tragen Sie activesync.uni-stuttgart.de ein
Klicken Sie auf "Konto hinzufügen".

7. Wählen Sie Ihr Konto aus. Setzen Sie unter "Allgemeines" ein Häkchen bei "Konto aktivieren und synchronisieren". Unter "Verfügbare Ressourcen" setzen Sie ein Häkchen bei "Kalender". Unter "Periodische Synchronisation (in Minuten)" geben Sie ein Zeitintervall an, in dem der Kalender synchronisiert werden soll (z.B. alle 5 oder alle 10 Minuten). Klicken See auf "Jetzt synchronisieren".
Bitte beachten Sie: Ohne Angabe eines Zeitintervalls erfolgt keine periodische Synchronisation. Push Synchronisation wird aktuell noch nicht unterstützt.
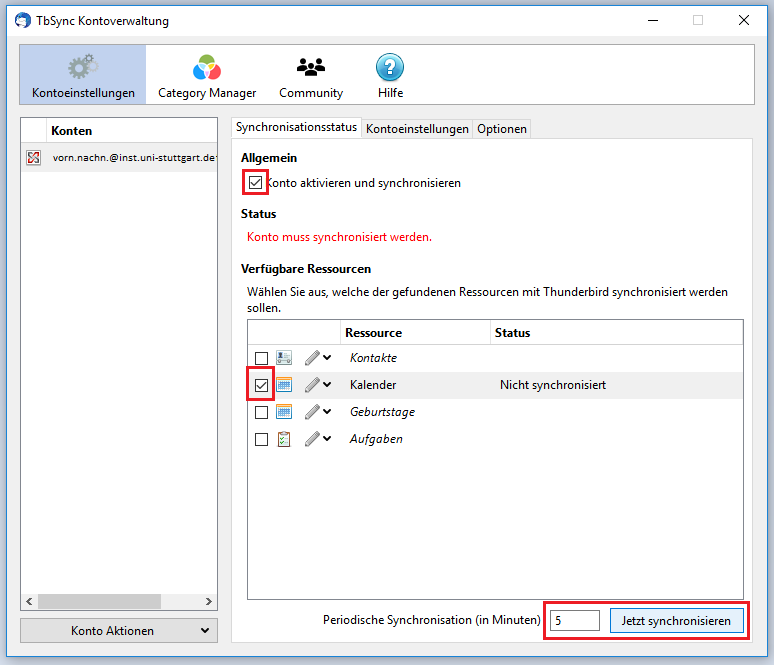
Informationen für Thunderbird 68.x: Mit dem neusten Upgrade von Thunderbird auf Version 68.x wird das EWS-Plugin aktuell noch nicht unterstützt. Wir empfehlen daher für aktuelle Thunderbird Versionen das Add-On TbSync.
Damit Ihr Kalender in Thunderbird mit dem Exchange-Server der Universität Stuttgart verbunden werden kann, benötigen Sie das Exchange Web Services Plugin (EWS). Das von uns zum Download verlinkte EWS-Plugin gilt ab der Thunderbird-Version 60.0. Welche Thunderbird-Version installiert ist, können Sie im Anwendungsmenü von Thunderbird einsehen unter "Hilfe" > "Über Mozilla Thunderbird".
1. Unter diesem Link können Sie das EWS-Plugin herunterladen. Wenn Sie Mozilla Firefox als Browser benutzen, klicken Sie mit der rechten Maustaste auf den Link und wählen "Ziel speichern unter...".
2. Öffnen Sie Thunderbird. Klicken Sie im Anwendungsmenü auf "Add-ons".
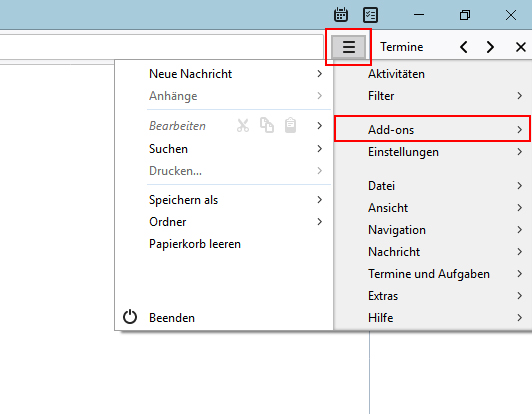
3. Es öffnet sich ein neuer Reiter, Sie befinden sich nun in der Add-On Verwaltung. Klicken Sie in den Bereichen "Erweiterungen", "Themes" oder "Plugins" auf das Zahnradsymbol "Tools für alle Add-ons" > "Add-on aus Datei installieren".
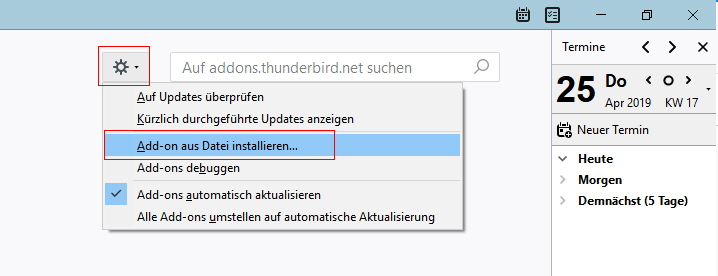
4. Wählen Sie das zuvor heruntergeladene EWS Plugin aus. In der Regel öffnet sich ein Fenster mit einer Warnung vor Add-ons aus anderen Quellen. Klicken Sie auf "Jetzt installieren".
5. Starten Sie Thunderbird neu.
6. Klicken Sie im Hauptnavigationsbereich unter "Konten" auf "Einen neuen Kalender erstellen".
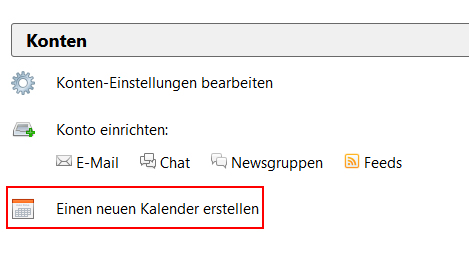
6. Wählen Sie nun "Im Netzwerk" aus klicken Sie auf "Weiter".
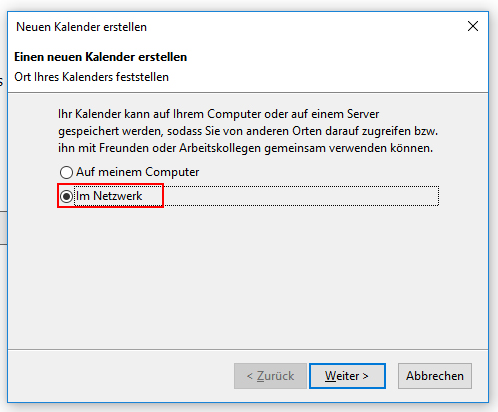
7. Anschließend wählen Sie "Microsoft Exchange 2007/2010/2013" aus und klicken wieder auf "Weiter".
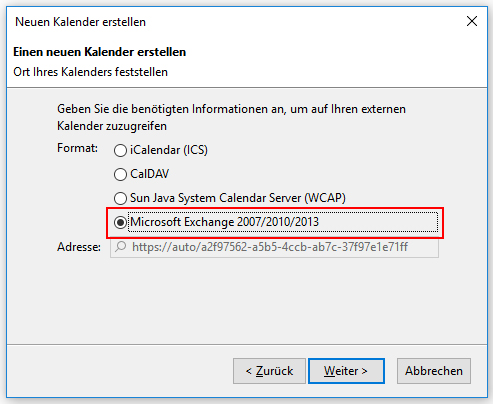
8. Geben Sie Ihrem Kalender einen Namen. Wählen Sie unter "E-Mail" im Dropdown-Menü Ihre Universitäts-E-Mail-Adresse. Klicken Sie auf "Weiter".
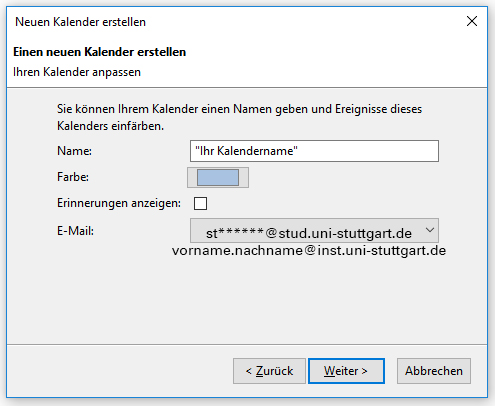
9. Geben Sie nun weitere Daten ein:
- "Exchange Type": Wählen Sie "Hosted Exchange" aus
- "Server URL": Geben Sie Folgendes an: https://mail.uni-stuttgart.de/
ews/exchange.asmx - "Postfachname": Ihre Universitäts-E-Mail-Adresse (diese sollte voreingestellt sein)
- "Benutzername": Ihre Nutzerkennung in Kurzform:
ac****** (für Beschäftigte)
st****** (für Studierende)
Vergrößern Sie das Fenster oder scrollen Sie weiter nach unten. Alle weiteren Eingabefelder bleiben frei. Klicken Sie auf "Server und Postfach prüfen".
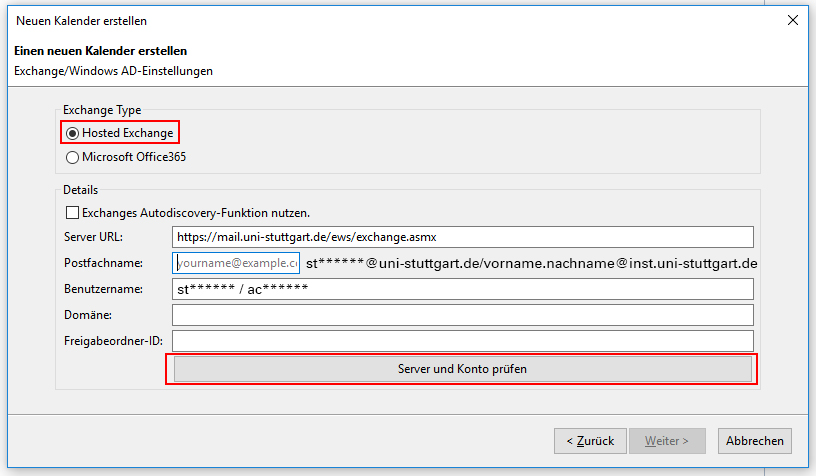
10. Es erscheint ein Pop-up mit einer Passwort-Abfrage. Tragen Sie das zu Ihrem Nutzerkonto zugehörige Passwort ein und bestätigen Sie mit "OK".
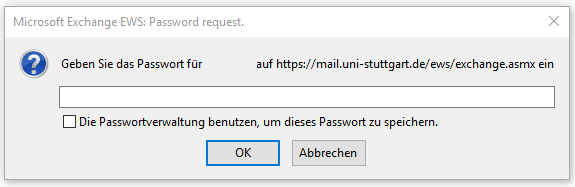
Wie Sie freigegebene Kalender in Thunderbird einbinden können, wird im nächsten Absatz erklärt.
Informationen für Thunderbird 68.x: Mit dem neusten Upgrade von Thunderbird auf Version 68.x wird das EWS-Plugin aktuell noch nicht unterstützt. Um geteilte Kalender einsehen und bearbeiten zu können, nutzen Sie bitte das Webinterface.
Um einen fremden Kalender in Thunderbird einzubinden, achten Sie darauf, dass dieser durch den Eigentümer für Sie freigegeben wurde.
Befolgen Sie die Anleitung "Exchange-Kalender in Thunderbird einbinden". Ist das EWS-Plugin schon installiert, befolgen Sie die Anleitung ab Schritt 6 bis Schritt 9. Geben Sie folgende Daten an:
- "Exchange Type": Wählen Sie "Hosted Exchange" aus
- "Server URL": Geben Sie Folgendes an: https://mail.uni-stuttgart.de/
ews/exchange.asmx - "Postfachname": Die E-Mail-Adresse des geteilten Kalenders
- "Benutzername": Ihre Nutzerkennung in Kurzform:
ac****** (für Beschäftigte)
st****** (für Studierende)
Vergrößern Sie das Fenster oder scrollen Sie weiter nach unten. Alle weiteren Eingabefelder bleiben frei. Klicken Sie auf "Server und Postfach prüfen".
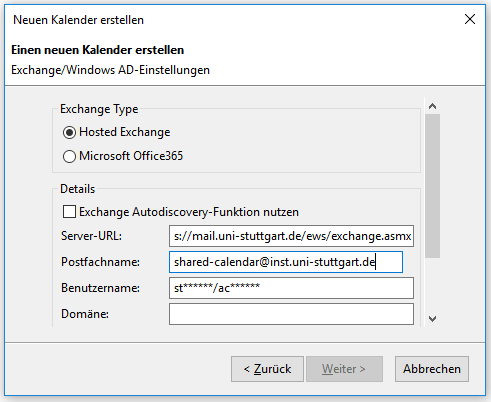
Es erscheint ein Pop-up mit einer Passwort-Abfrage. Tragen Sie das zu Ihrem Nutzerkonto zugehörige Passwort ein und bestätigen Sie mit "OK".
Mailheader
Je nach Fall können Sie von unserem E-Mail-Support dazu aufgefordert werden, den Mailheader einer Nachricht zu versenden. Nachfolgend wird gezeigt, wo Sie in Outlook, Thunderbird und im OWA den Mailheader einer E-Mail finden können. Auf Anfrage schicken Sie bitte diesen Mailheader an den E-Mail-Support.
1. Öffnen Sie die E-Mail in einem separaten Fenster und klicken Sie anschließend auf "Datei".
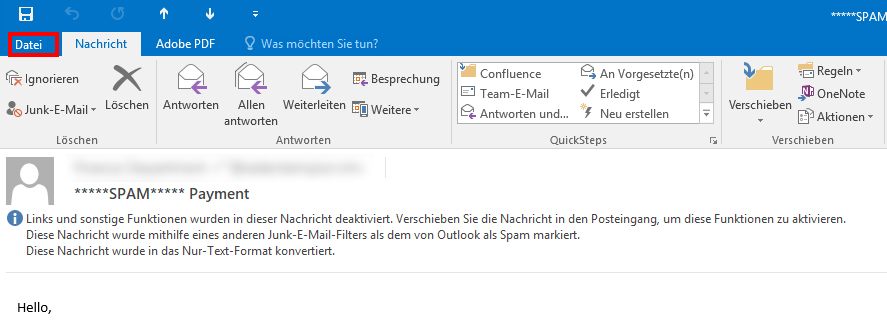
2. Klicken Sie auf "Eigenschaften".
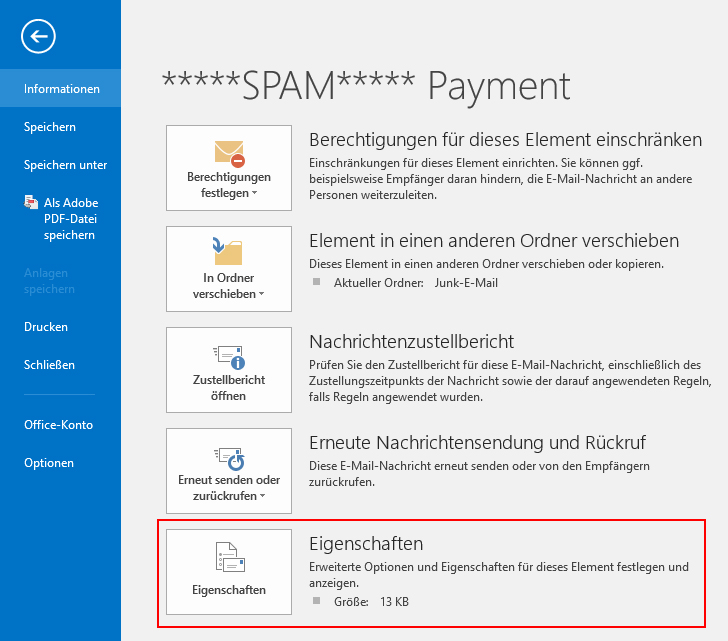
3. Markieren Sie im Feld "Internetkopfzeilen" den gesamten Text und kopieren Sie diesen. Schicken Sie den Text an den E-Mail-Support.
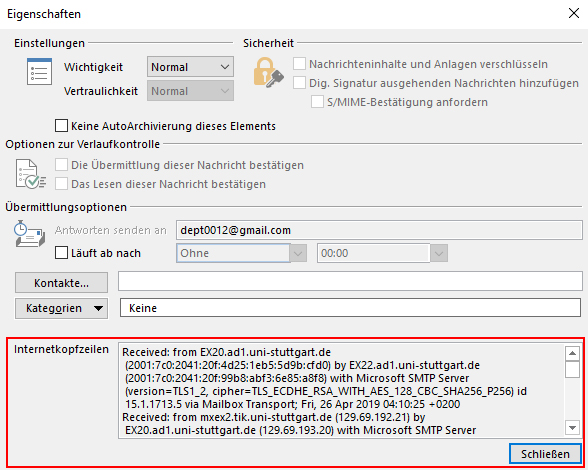
1. Öffnen Sie die E-Mail in einem separaten Tab. Klicken Sie anschließend rechts oben auf das Dropdown-Menü "Mehr". Klicken Sie anschließend auf "Quelltext anzeigen".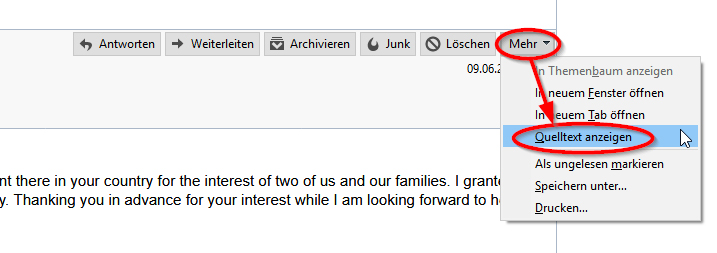
2. Markieren und Kopieren Sie den gesamten Text oberhalb des Beginns der eigentlichen E-Mail. Schicken Sie den Text an den E-Mail-Support.
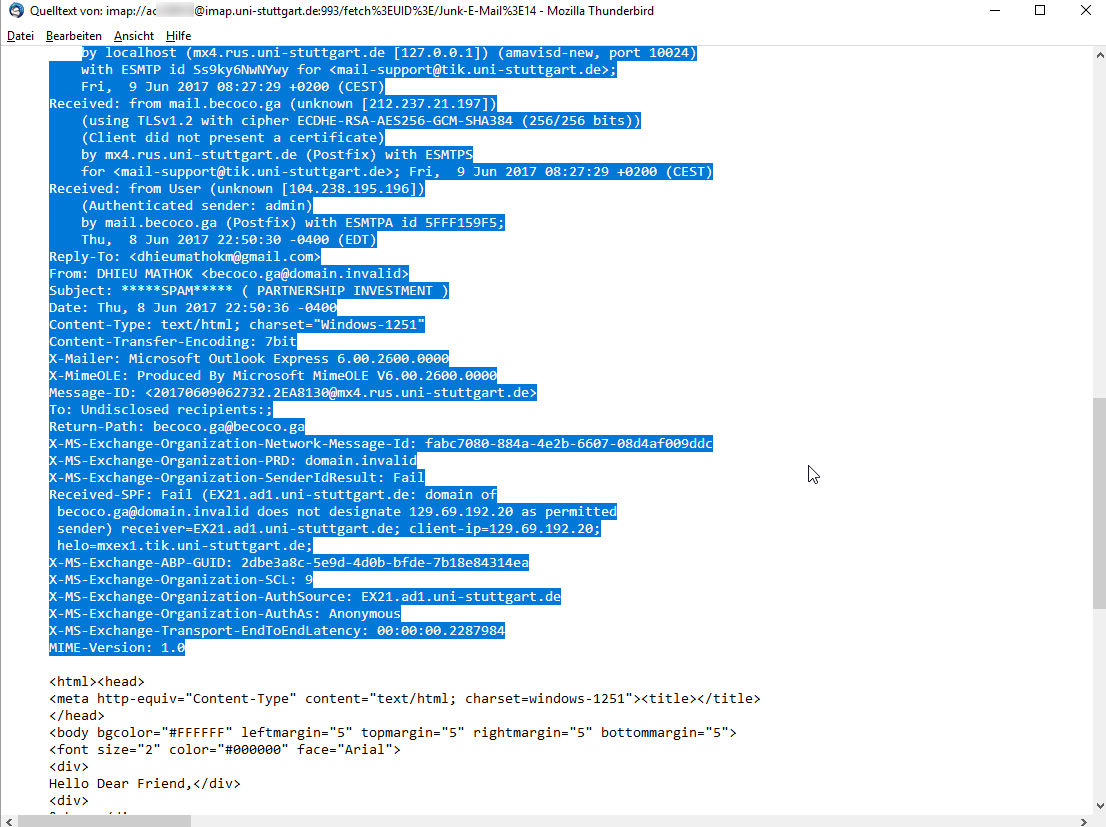
1. Klicken Sie rechts oben neben den Antwortoptionen auf den kleinen Pfeil. Im sich öffnenden Dropdown-Menü wählen Sie die Option "Nachrichtendetails anzeigen".
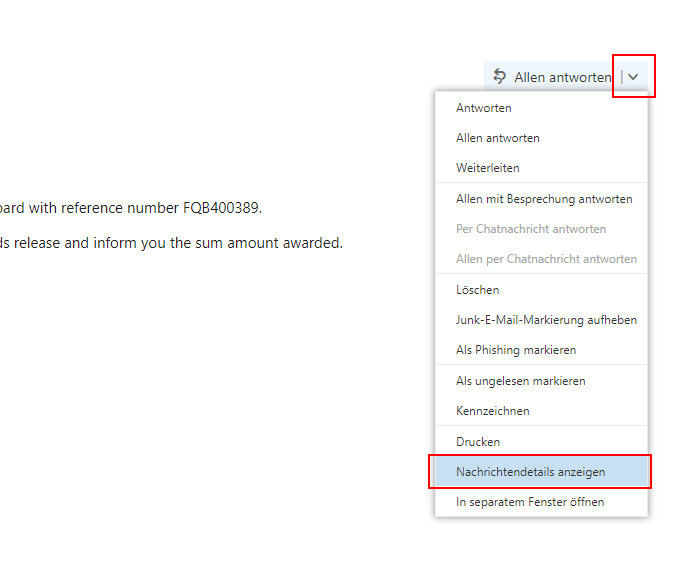
2. Markieren und kopieren Sie den gesamten Text. Schicken Sie den Text an den E-Mail-Support.