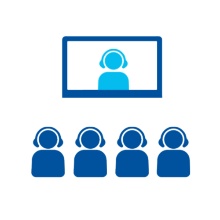Overview
Welcome to the FAQ section. Here you will find all questions and answers about the services. If you have further questions, please contact our support.
General questions about Webex products
The standard Webex site of the University of Stuttgart is called
unistuttgart.webex.com
In the WebexApp or the Webex AddOn for Outlook, this site name must be entered or selected from a list during the login process.
To log in to the Webex site via a browser, use the following URL:
https://unistuttgart.webex.com
If problems occur when using Webex, you can find out here whether Cisco Webex is currently experiencing problems:
https://status.webex.com
Please find more details for the WebexApp features on the following Cisco Help pages:
If a problem occurs with the WebexApp and this cannot be resolved by restarting the WebexApp or logging out and logging in again, you can also reset the local WebexApp database.
To do this, click on the profile picture at the top left of the WebexApp and then on Help - Status check.
In the Status check window, click on Reset at the bottom next to Database status and then on Yes.
The WebexApp restarts and the login screen is displayed.
If the problems cannot be resolved, please send an e-mail to webex-support@tik.uni-stuttgart.de
For meeting attendees:
You should have received your meeting password in the invitation to the meeting. If you cannot find a password in your invitation, ask your host.
For hosts:
Open the page https://unistuttgart.webex.com in your browser and log in with your account details.
Click on the relevant meeting in the center under “Upcoming meetings”.
The meeting information will be displayed. Here you will find the identification number and password for the meeting.
It is important that you use not only a good microphone, but also headphones or earphones to avoid annoying echo effects.
Due to the current situation, there are delivery bottlenecks and large price differences between suppliers of video conferencing accessories. Basically any headset and external microphone is better than the one built into your laptop or webcam.
For web conferencing, cheap headsets are more than sufficient; you may even have received one together with your smartphone and can try it out.
However, if you want to ensure audio quality for recordings in addition to web conferencing, take a closer look at the following microphone recommendations:
Headsets
Connection via USB cable
- Sharkoon Skiller SGH2 ~25€
- Patriot Viper Gaming V360 ~35€
Wireless (with USB dongle)
- Logitech G533 Wireless ~75€
- Corsair HS70 ~ 110€
Microphones
subject to availability
- the t.bone SC 420 USB or 440 USB ~ 40-70 EUR
- Marantz Pro MPM 2000 U ~ 89 EUR
- Beyerdynamic Fox ~120€
- Blue yeti ~120€
- HyperX Quadcast ~120€
These microphones are all connected via USB, so you don't need a separatudio interface.
Please note that headphones are still required for video conferences, otherwise feedback may occur during the conference.
The TIK does not rent any equipment. In exceptional cases, such as experimental lectures, we can clarify on a case-by-case basis how we provide extended support. All others should actually be able to switch to their smartphones.
As of May 2021, there is a Webex Client available for Linux.
We have reports of successful use with Debian GNU/Linux (Buster, amd64) and google-chrome (.deb package downloaded and installed directly from Google).
You can find more information here: https://help.webex.com/de-de/9ehuwu/Web-App-Supported-Operating-Systems-and-Browsers
At Webex, only people who want to set up a new meeting and invite others to do so need to register. We have obtained appropriate licenses for all employees and students. The mere participation in a meeting does not require registration at Cisco Webex - external guests are also allowed to participate in a meeting.
To use the service as a conference host, you can register as a Webex moderator in the SIAM self-service.
Employees are automatically assigned a "primary e-mail address" during the hiring process. This is normally your normal e-mail address. With this address you have to register at Webex. In a further step you will be asked for your AC-account (input in the scheme: ac123456) and password.
In some cases employees may have more than one e-mail address (e.g. in case of several part-time jobs at different institutes) or in daily practice they may use another e-mail address than the "primary" one (e.g. if your institute does not use the central exchange service of the TIK but has its own mail server). The login to Webex must always be done with the "primary" e-mail address. If necessary, this can be looked up in the self-service portal (https://siam.uni-stuttgart.de/ in the submenu "Set up e-mail") (if your institute has its own mail server: please make sure - ask the administrator if necessary - that mails to your "primary" e-mail address are actually delivered to you. Among other things, circulars from the central administration are distributed this way).
Students first log in to Webex with their e-mail address in the scheme st123456@stud.uni-stuttgart.de; in a second step they are asked for their account and the corresponding password, entry in the scheme st123456. Students are also required to register once by e-mail to webex-support@tik.uni-stuttgart.de before they can log in for the first time.
We are aware of the bad quality when using vpn.tik.uni-stuttgart.de - we are working on a problem analysis and solution. Please try using the newly established vpn2.tik.uni-stuttgart.de instead.
When working from home: depending on which provider your internet access is from, it can lead to better results if you use Webex without VPN.
When starting MS Outlook, a security note from Microsoft may appear for the application add-ins "Webex" and "OneNote". Here you must select the option "Trust all documents from this publisher":
Breakout rooms can be used for subgroup sessions in Webex Training. This allows you to place your participants in smaller groups (breakout rooms) where they can work together and share ideas. You can place your participants in breakout rooms at any time during a training session.
For more information, see the help for Cisco Webex Training.
Questions about Webex Meeting
Cisco Webex Meetings is a free desktop app for Windows and macOS.
Up to 1000 participants.
If you are expecting more than 1000 participants for an online event, please contact Webex Support.
Yes, participation via telephone is possible. In this case you will receive a Webex dial-in number (German landline number) and the access number to the meeting room from the organizer (e.g. in an email invitation).
Notes for desktop PCs and teleworking stations (zero clients) of the ZV:
Please note that desktop PCs and telecommuting workstations (zero clients) of the ZV are not equipped with microphones and cameras. Here you must dial in by telephone.
If you are asked to enter a conference code during the call, you must first select "Send DTMF" on the phone to enter the code.
If you are the person inviting to a Webex appointment meeting, you will find the link in the web interface under "Meetings" by clicking on the meeting and there under "Meeting Information".
Personal room:
Your personal space corresponds to your virtual office. A typical meeting link for a personal room could look like this, for example:
https://unistuttgart.webex.com/meet/firstname.lastname
Sharing your personal space is suitable, for example, for spontaneous meetings or for open virtual consultation hours without prior notice.
Date-Meeting:
Appointment meetings are independent of your personal space. In this case a separate meeting link is generated for the appointment.
To host a meeting with end-to-end encryption, you must select the meeting type
Webex Meetings Pro-End to End Encryption_VOIPonly when scheduling a meeting.
You can find detailed information on how it works, its use and restrictions here.
You have scheduled a Webex meeting and would like to make changes to the meeting, but there is no option to do so.
A meeting can only be changed in the application in which it was originally created.
If you have created a meeting in the WebexApp, you can only make changes to the meeting in the WebexApp.
The same applies if you have created the meeting on the website. Changes to the meeting can then only be made on the website.
If the meeting was created in Outlook, changes can only be made in Outlook.
Questions about data privacy and meeting security
The information on data privacy in accordance with Art.13 GDPR for the use of Webex can be found at https://www.uni-stuttgart.de/en/privacy-notice/webex/
As host of a meeting you can adjust various settings to configure your meeting in a secure manner. Cisco provides information on the individual measures on this page: