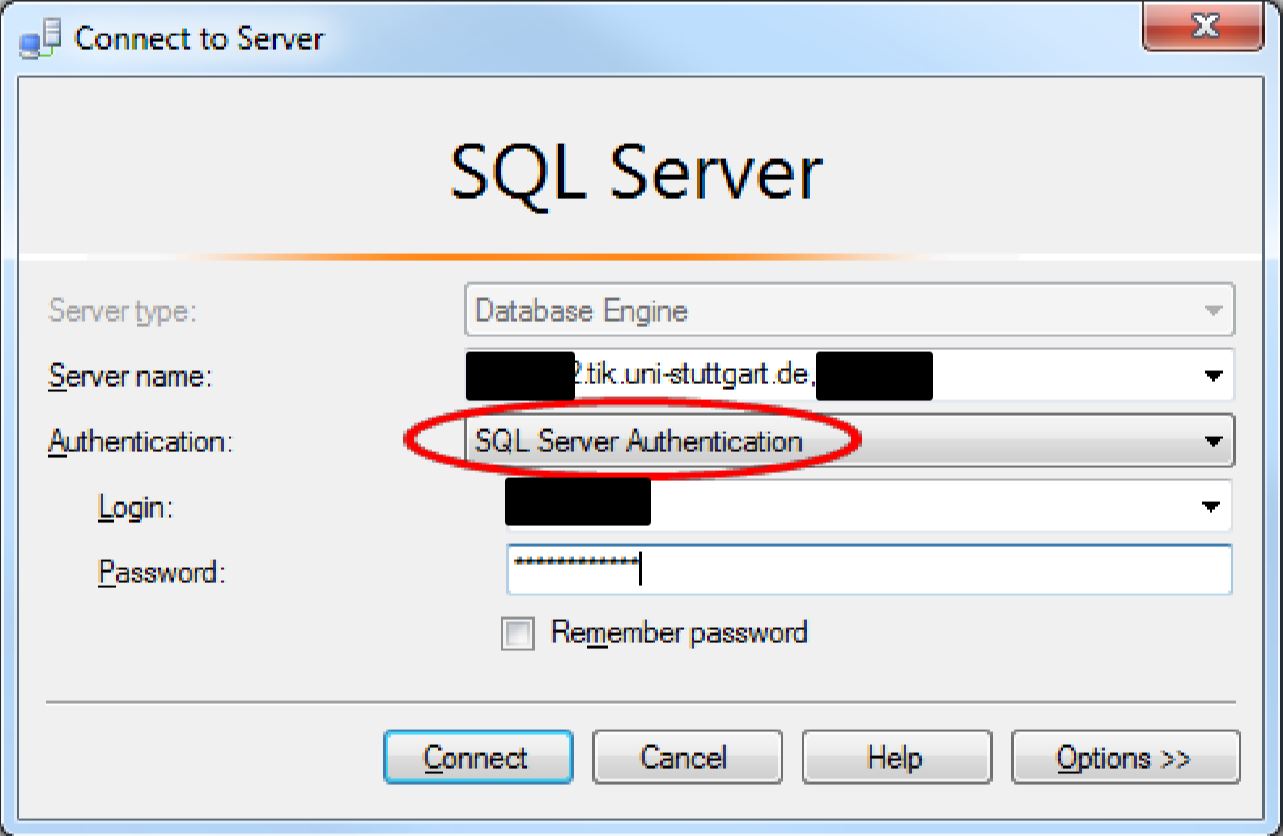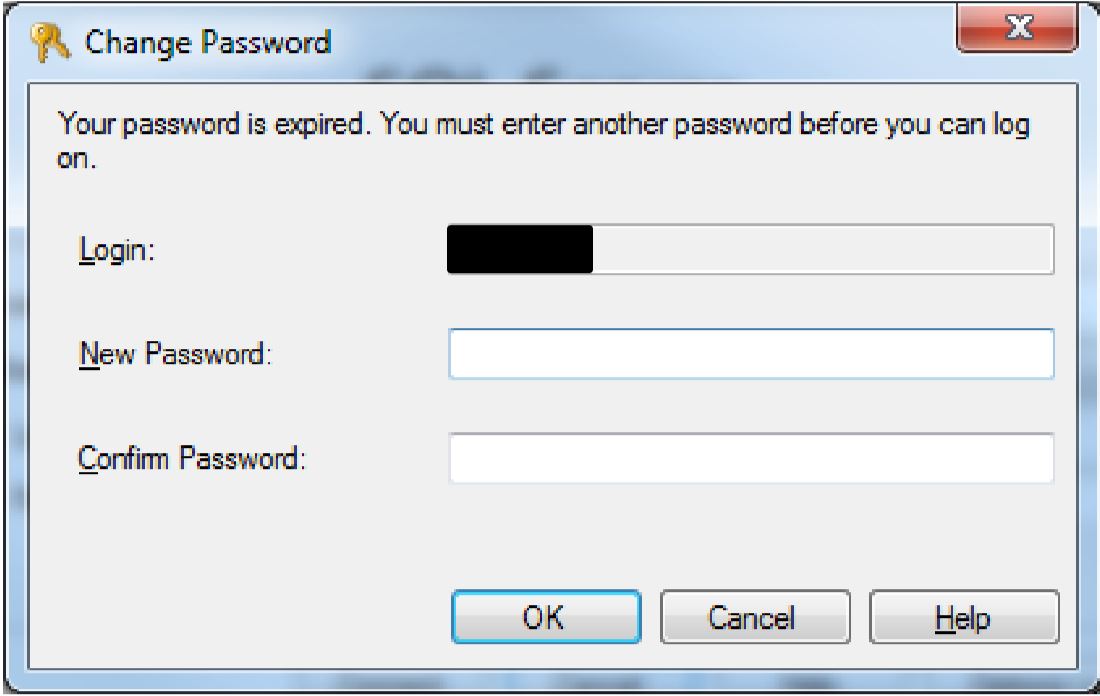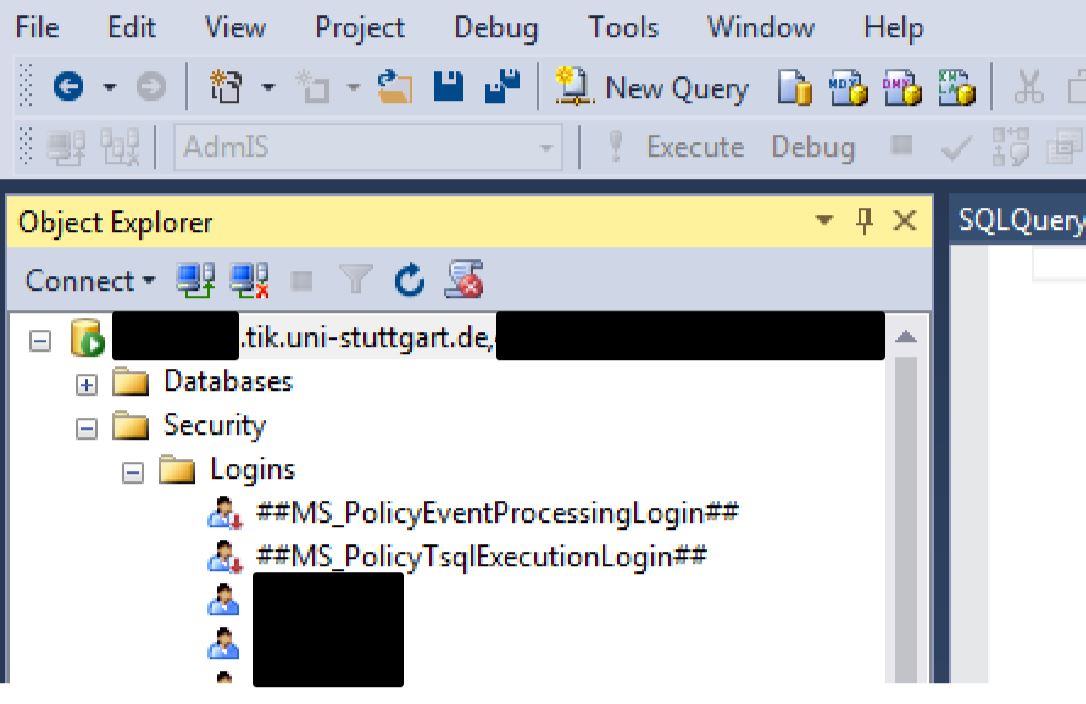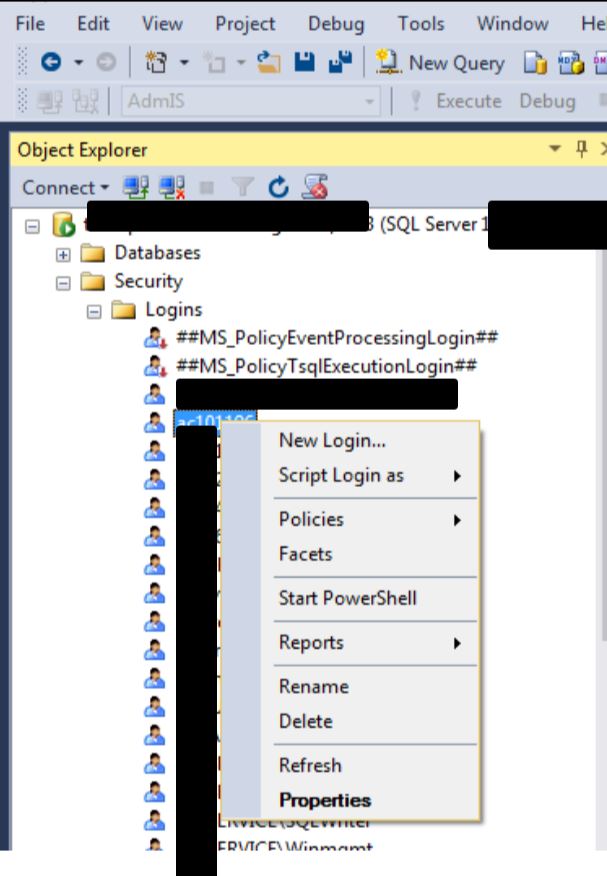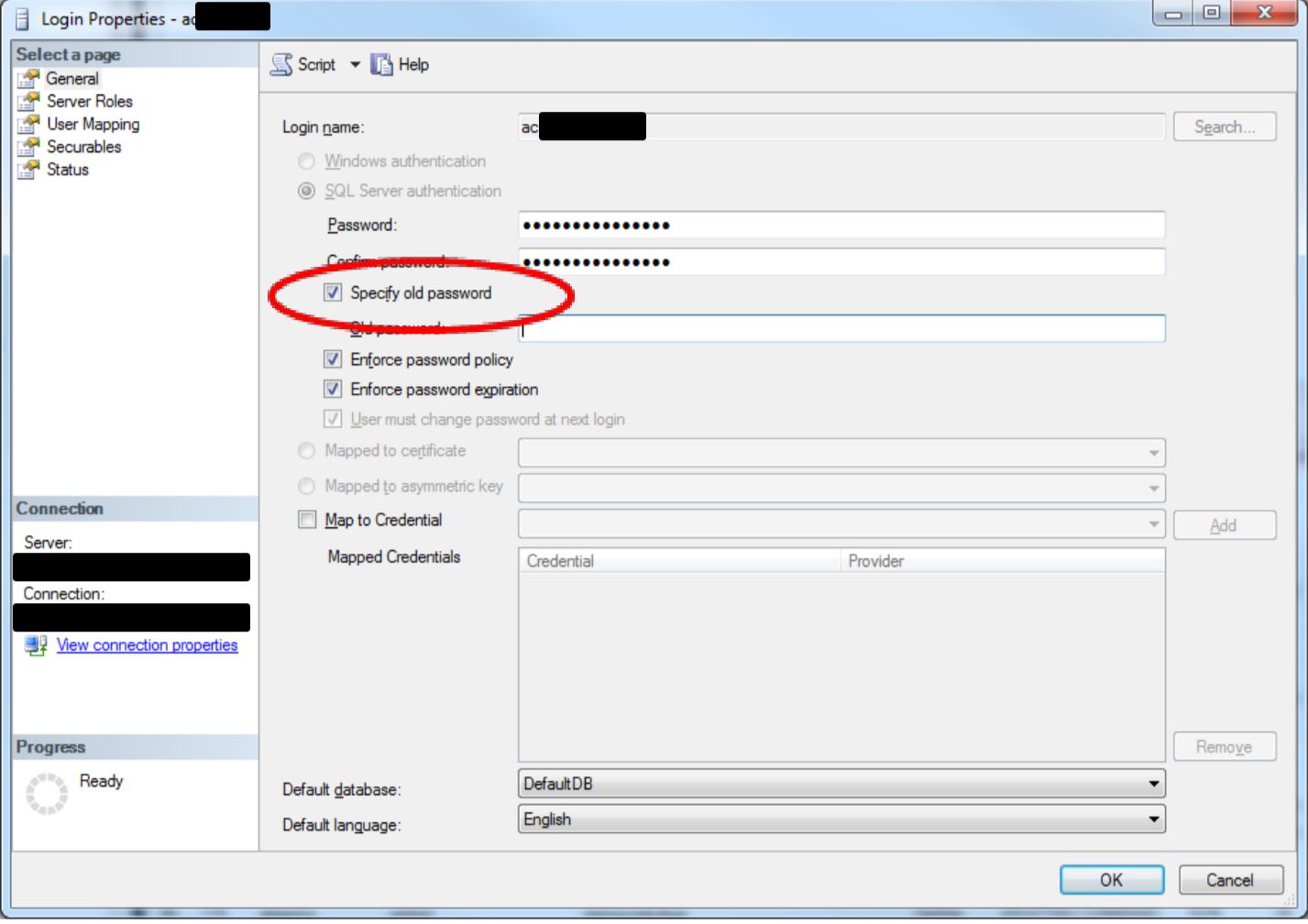Funktionsumfang
- TIK-betriebenes Datenbank-Management-System
Microsoft® SQL Server® 2019 - Einrichtung einer leeren Datenbank und der notwendigen Nutzerlogins bzw. Nutzergruppen
- Eigenverwaltung der Datenbanken durch den Datenbankverantwortlichen
- Backup und Recovery durch das TIK
- Schnittstellen: ODBC, OLE-DB, JDBC, PHP, etc.
Häufig gestellte Fragen
Die Spracheinstellung (Default_Language) des eigenen Logins ist mit folgendem SQL-Befehl möglich:
ALTER LOGIN [acxxxxxx] WITH DEFAULT_LANGUAGE= [DEUTSCH]
GO
Anmerkung:
Über das SQL-Server Management Studio-GUI kann die Spracheinstellung des eigenen Logins NICHT geändert werden.
Bitte befolgen Sie hierzu die folgende Anleitung:
Datenbankzugriff mit SQL Server Management Studio (unter USADR\AC-Account mit Windows Authentication
Bitte beachten Sie, dass Sie beim Anmelden die SQL Server Authentication auswählen müssen.
Nur bei der 1. Anmeldung:
Beim ersten Anmelden mit dem SQL-Login am Datenbankserver werden Sie aufgefordert, ein neues Passwort zu setzen. Bitte melden Sie sich möglichst bald mit den SQL Server Logins an, um das Initial-Passwort zu ändern.
Das neue Passwort sollte
- mindestens 12, maximal 26 Zeichen lang sein,
- mindestens einen Großbuchstaben, einen Kleinbuchstaben, eine Ziffer und ein Sonderzeichen enthalten,
- und es dürfen nicht mehr als 2 zusammenhängende Zeichen aus dem Login Namen verwendet werden.
Das Passwort ihres eigenen SWL Logins können Sie zu einem späteren Zeitpunkt entweder mit dem SQL-Kommando ALTER LOGIN oder über das GUI des SQL Server Management Studios ändern
Änderung mit SQL-Kommando ALTER LOGIN:
ALTER LOGIN [<Login>] WITH PASSWORD= N '<neues PW>' OLD_PASSWORD=N '<altes PW>'
Änderung mit dem GUI des SQL Server Management Studio:
- Im Object Explorer unter dem betreffenden Datenbank-Server die Punkte "Security" dann "Logins" aufklappen:
- Ihren SQL Server Login acxxxxxx markieren. Wenn Sie die rechte Maustaste drücken, erscheint das Context-Menü:
- Menüpunkt "Properties" auswählen
- Es erscheint das Fenster mit den Login-Eigenschaften
- Neues Passwort unter Password eingeben
- WICHTIG: Häkchen bei "Specify old Password" setzen
- Dann altes Passwort eingeben